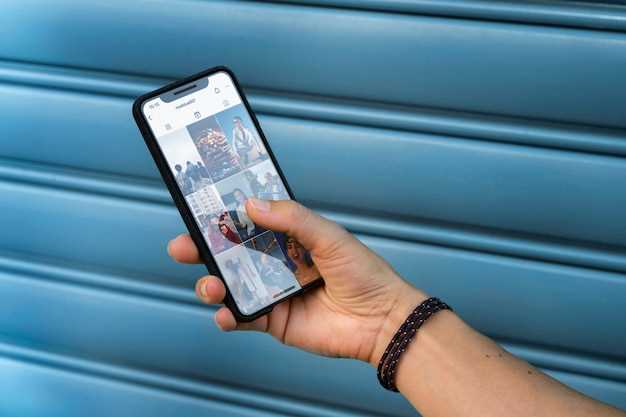
Managing your digital captures has become an integral part of modern-day smartphone usage. While screenshots are indispensable for preserving information and sharing insights, their default storage location may not always align with your preferences. With the increasing volume of screenshots, organizing and accessing them efficiently can become a hassle. This guide delves into the intricacies of altering the destination of your screenshots, empowering you to customize their storage and streamline your workflow.
The ability to modify the screenshot destination opens up a world of possibilities. Whether you’re looking to segregate work-related captures from personal ones, create dedicated folders for specific projects, or simply declutter your gallery, the flexibility to choose a custom location is a valuable asset. This guide will provide step-by-step instructions for achieving this customization on various Android devices, ensuring seamless integration and an enhanced user experience.
Modify Android Screenshot Location
Table of Contents
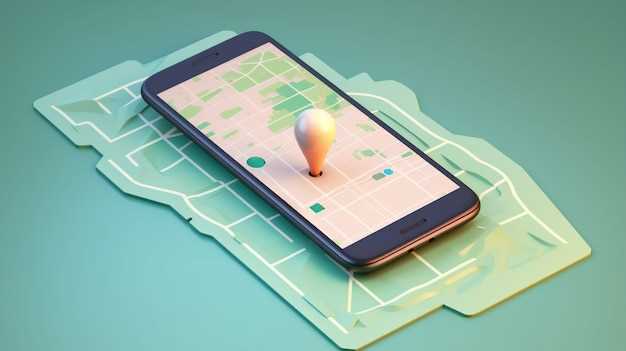
The default storage location for screenshots on Android devices can be inconvenient or space-consuming. Fortunately, you can modify this location to better suit your needs. Whether you prefer to store screenshots on an external memory card, in a cloud storage service, or in a specific folder on your device, this guide will provide step-by-step instructions on how to adjust the screenshot storage location on your Android device.
Customize Your Screenshot Folder
Personalize your device by tailoring the storage destination of your captured screenshots. Create a dedicated folder that best suits your organizational needs. This guide will provide step-by-step instructions on how to modify your screenshot save path, allowing you to easily locate and manage your snapshots.
Move Screenshots to Preferred Location
Wish to organize your device’s screenshots more conveniently? Customize the default location where they’re saved! This allows you to keep specific folders for screenshots, improving accessibility and ease of use.
| Steps | |
|---|---|
| 1 | Go to your device’s “Settings”. |
| 2 | Locate and tap on “Storage”. |
| 3 | Find the option for “Default screenshot storage location”. |
| 4 | Select the desired storage location (e.g., Internal Storage/SD Card). |
| 5 | Capture a new screenshot to verify if it’s saved in the designated location. |
Now, your device’s screenshots will be automatically stored in the location you specified, enhancing your device’s organization and user experience.
Avoid Storage Issues with Alternative Locations
Choosing suitable alternative locations for your screenshots can alleviate storage concerns. Explore other directories or storage devices like external SD cards or cloud services to store your images, ensuring ample space on your primary internal storage.
Access Screenshots Quickly from Any Folder
In order to streamline your workflow and swiftly retrieve screenshots, it’s essential to establish a centralized location that stores all such images. Thankfully, modern mobile operating systems offer a comprehensive file management system that enables users to effortlessly access screenshots irrespective of their storage directory. By implementing this simple strategy, you can retrieve screenshots with lightning speed, enhancing your productivity and efficiency.
Optimize Device Performance by Clearing Screenshots
As you capture screenshots on your device, they accumulate in a specific directory, gradually occupying storage space. Over time, this accumulation can hinder your device’s performance, affecting its responsiveness and efficiency. Clearing out these screenshots becomes crucial to maintain optimal functionality.
Deleting screenshots manually can be a time-consuming task. Fortunately, there are efficient methods to automatically clear them, such as implementing a cleaning app or utilizing built-in features like the “Recent Apps” menu. These measures not only free up storage space but also enhance the overall performance of your device.
Q&A
Can I move screenshots to a different folder on my SD card?
Yes, you can. To do this, open the “Files” app on your Android device and navigate to the folder where your screenshots are currently stored. Once you’re there, tap and hold on a screenshot and select the “Move” option. Then, navigate to the folder on your SD card where you want to move the screenshot and tap the “Move here” button.
How do I change the default screenshot save location on my Android device?
To change the default screenshot save location on your Android device, you can use a third-party app like “Screenshot Easy” or “Screenshot Touch.” These apps allow you to set a custom save location for screenshots. Once you’ve installed and opened one of these apps, simply tap on the “Settings” tab and select the desired save location.
Is it possible to save screenshots in a different format, such as PNG or BMP?
Yes, it is possible. To do this, you can use a third-party app like “Screenshot Ultimate.” This app allows you to save screenshots in a variety of formats, including PNG, BMP, and JPEG. Once you’ve installed and opened the app, simply tap on the “Settings” tab and select the desired save format.
Can I automatically delete old screenshots?
Yes, you can. To do this, you can use a third-party app like “Screenshot Cleaner.” This app allows you to set a time limit for screenshots. Once a screenshot is older than the specified time limit, it will be automatically deleted. You can also choose to exclude certain folders from being cleaned.
How do I share screenshots with others?
There are several ways to share screenshots with others. You can use the built-in sharing功能 on your Android device to share screenshots via email, messaging apps, and social media. You can also use third-party apps like “Screenshot Share” or “Screenshot Cloud” to share screenshots with others. These apps allow you to share screenshots via a variety of methods, including email, messaging apps, and cloud storage services.
How can I change the default screenshot storage location on my Android device?
To change the default screenshot storage location on your Android device, navigate to the “Settings” app, then tap “Storage.” Scroll down and select “Default save location” under the “Portable storage” section. From there, you can choose a different folder or storage device to save your screenshots.
I accidentally deleted my screenshots. Is there any way to recover them?
Unfortunately, there is no built-in feature in Android that allows you to recover deleted screenshots. However, there may be third-party apps available on the Google Play Store that can help you recover lost files. It’s important to note that the success rate of these apps may vary depending on the circumstances of the deletion and the specific app used.
 New mods for android everyday
New mods for android everyday



