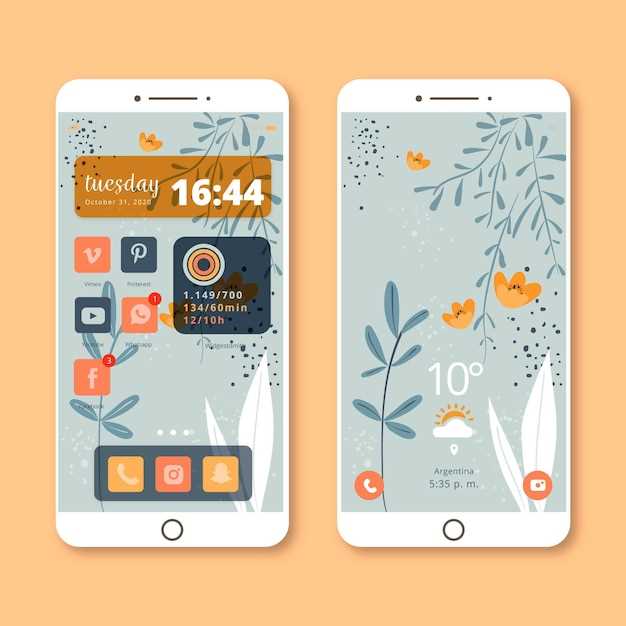
This article provides a comprehensive guide on how to capture a screenshot on your Fairphone 4 device. Whether you need to capture a moment, preserve important information, or share a visual with others, this guide will equip you with the necessary knowledge and detailed instructions.
The process is straightforward and requires no prior technical experience. We will explain the various methods available for taking screenshots, ensuring that you find the most suitable approach for your needs. From using hardware buttons to utilizing assistive features, we will guide you through each step with clear and concise explanations and illustrative images to facilitate your understanding.
Android 12 Screenshot Fairphone 4
Table of Contents

In the realm of mobile devices, capturing a screenshot is a fundamental function that allows users to preserve on-screen information conveniently. This guide provides detailed instructions for executing this action on the Fairphone 4 smartphone operating on the Android 12 platform. Comprehending these steps will equip you with the knowledge necessary to capture and share screen images effortlessly.
Taking a Screenshot
Capturing a visual record of your phone’s display can be valuable for various reasons. Whether it’s preserving a moment, sharing an app screen with a friend, or reporting a technical issue, taking a screenshot is a straightforward and essential task for any smartphone user. In this section, we will provide a comprehensive guide to taking screenshots on Fairphone 4, ensuring your screen-grabbing endeavors are effortless!
| Method | Steps | Additional Notes |
|---|---|---|
| Physical Buttons | 1. Simultaneously press and hold the Power and Volume Down buttons. 2. Hold until you hear a camera shutter sound or see a screenshot confirmation on the screen. |
This is the most common and reliable method. |
| Quick Panel | 1. Swipe down from the top of the screen to open the Quick Panel. 2. Tap the “Screenshot” tile. |
Ensures quick access without the need for physical buttons. |
| Motion Gesture | 1. Enable the “Three-finger screenshot” gesture in Phone Settings. 2. Swipe down on the screen with three fingers simultaneously. |
Convenient and hands-free, but requires setup and may not work with all apps. |
Power Button + Volume Down
A classic method to capture a screenshot utilizes a combination of the power button and volume down key. This time-tested technique has been adopted across numerous mobile devices and operating systems. Holding down both buttons simultaneously initiates the screenshot capturing process.
Screenshot Editor
After capturing a screenshot, you have the option to edit it before saving or sharing it. The screenshot editor provides a range of tools to enhance your image.
| Tool | Description |
|---|---|
| Crop | Resize the screenshot to focus on a specific area. |
| Rotate | Adjust the orientation of the screenshot by 90 degrees. |
| Annotate | Add text, arrows, shapes, and highlights to draw attention to key details. |
| Redact | Blur or pixelate sensitive information to protect privacy. |
| Share | Export the edited screenshot to other apps or cloud services. |
Sharing Screenshots
Once you’ve captured a screenshot, you can share it with others via various platforms and services. Fortunately, the Fairphone 4 offers multiple sharing options, making it easy to send your screenshots to friends, family, or colleagues.
To share your screenshots, follow these simple steps:
| Step | Action |
|---|---|
| 1 | After taking a screenshot, tap the “Share” button that appears in the bottom-left corner of the screen. |
| 2 | A list of available sharing options will be displayed. Select the desired platform or service to share the screenshot with. |
Additional Options

Beyond the basic screenshot tools, Android 12 offers several additional options to enhance your screenshot experience. These customizable features allow you to tailor your screenshots to specific needs and preferences.
Other Screenshot Methods
Aside from the conventional methods, additional approaches can facilitate the capture of screen images on your device:
| Method | Steps |
|---|---|
| **Physical Button Combination** | Simultaneously press and hold the “Power” and “Volume Down” buttons until the screen capture is taken. |
| **Assistant Command** | Invoke the Google Assistant by saying “Hey Google, take a screenshot.” |
| **Screencast** | Start a screencast recording (Settings > System > Developer Options > Screencast). The captured video can later be edited to extract a specific frame as a screenshot. |
Q&A
Can I take a screenshot on Fairphone 4 running Android 12 without using any buttons?
Yes, you can take a screenshot on Fairphone 4 running Android 12 using the three-finger swipe gesture. To enable this feature, go to Settings > System > Gestures > System navigation. Then, turn on the toggle for “Use three-finger swipe down for screenshot.” Once this is enabled, you can simply swipe down with three fingers on the screen to take a screenshot.
What is the keyboard shortcut for taking a screenshot on Fairphone 4 running Android 12?
There is no keyboard shortcut for taking a screenshot on Fairphone 4 running Android 12.
Can I customize the screenshot shortcut on Fairphone 4 running Android 12?
No, you cannot customize the screenshot shortcut on Fairphone 4 running Android 12.
Where are screenshots saved on Fairphone 4 running Android 12?
Screenshots taken on Fairphone 4 running Android 12 are saved to the “Screenshots” folder in the Gallery app.
How can I share a screenshot from Fairphone 4 running Android 12?
To share a screenshot from Fairphone 4 running Android 12, open the Gallery app and find the screenshot you want to share. Then, tap the share icon and select the method you want to use to share the screenshot, such as email, messaging, or social media.
 New mods for android everyday
New mods for android everyday



