
In the realm of software development, capturing screenshots plays a crucial role in documenting code behavior, communicating insights, and showcasing app functionality. For those working with Android Studio, the integrated development environment (IDE) for Android applications, understanding the nuances of screenshot capture is essential.
This intricate process, often referred to as screen capture or screenshotting, involves capturing a visual representation of the app’s user interface (UI) at a specific moment. Whether you need to document errors, share app designs, or simply preserve the current state of the app for future reference, mastering the art of screenshot capture in Android Studio will greatly enhance your workflow and productivity.
Snapshot Tool: Versatile Screenshot Capture
Table of Contents
The Snapshot Tool is a powerful and versatile screenshot capture utility that empowers developers with an array of options to capture, annotate, and share their creations. This indispensable tool provides a comprehensive suite of features to cater to diverse screenshot needs.
Screen Capture with ADB: Advanced Debugging
This section will delve into advanced debugging techniques by utilizing the Android Debug Bridge (ADB) tool. ADB offers a command-line interface to interact with connected Android devices, enabling intricate operations and troubleshooting. Harnessing the power of ADB, we can capture screenshots of the device’s screen remotely, providing valuable insights for debugging and diagnostics.
Device Screenshot: Emulate User Actions
Emulating user actions allows you to capture screenshots of the device’s screen as if it were being operated by a real user. This can be particularly useful for capturing screenshots of dynamic content or interactions that cannot be easily replicated through other methods.
Flutter Screenshot: Specialized for Flutter Apps
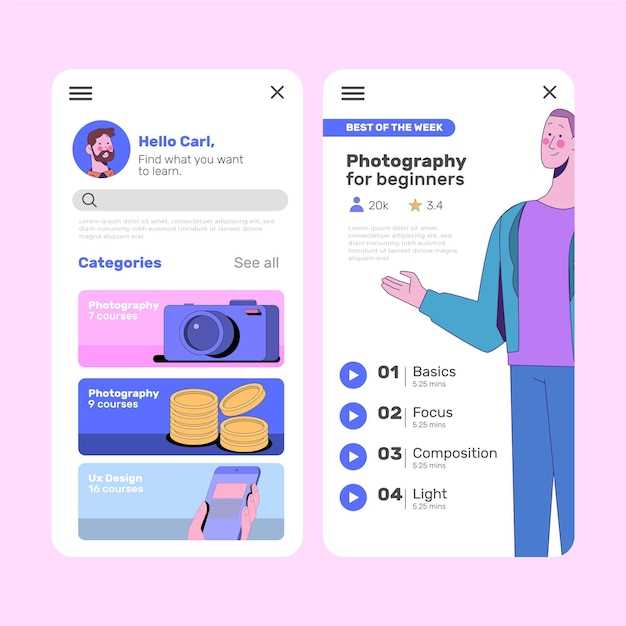
For Flutter applications, a tailored approach to screenshot capture is necessary. This section delves into the specifics of capturing screenshots within the Flutter framework.
## Gradle and Screenshot Testing: Automated Testing
Integrating screenshot testing into your Gradle build pipeline enables automated testing to ensure visual fidelity across various device configurations and Android versions. This robust approach streamlines the testing process, enhances test coverage, and minimizes the risk of introducing inconsistencies in the user interface.
Extended Screenshot: Capture Beyond Screen Bounds
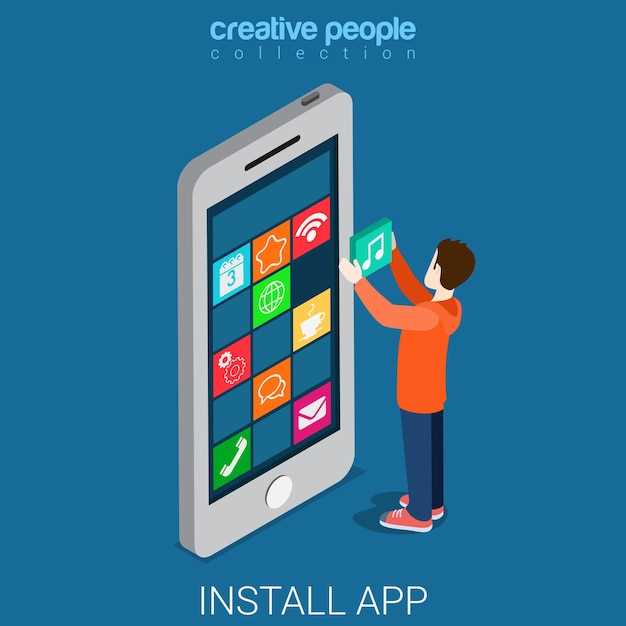
Beyond the visible confines of your device’s display, there lies a world of hidden content that can be accessed with the Extended Screenshot feature. This invaluable tool allows you to capture vast swaths of information, spanning multiple screens or an entire article, in a single, seamless image.
Q&A
How do I take a screenshot of my entire Android app screen?
To capture a screenshot of your entire app screen, simply click on the “Take Screenshot” button in the Android Studio toolbar. The screenshot will be saved to your computer in PNG format.
Can I take a screenshot of a specific area of my app screen?
Yes, you can take a screenshot of a specific area of your app screen by using the “Capture Selected Area” tool in the Android Studio toolbar. Simply drag the tool over the area you want to capture, and then click on the “Take Screenshot” button. The screenshot will be saved to your computer in PNG format.
How do I take a screenshot of my app screen with the device frame?
To take a screenshot of your app screen with the device frame, you need to enable the “Show Device Frame” option in the Android Studio settings. Once you have enabled this option, the device frame will be included in all screenshots that you take.
Where can I find the screenshots that I have taken?
The screenshots that you have taken are saved in the “screenshots” folder in your Android Studio project directory.
Can I edit the screenshots that I have taken?
Yes, you can edit the screenshots that you have taken using any image editing software. However, please note that editing screenshots may affect their quality.
How can I capture a screenshot of the entire emulator screen?
To capture a screenshot of the entire emulator screen, you can use the default keyboard shortcut “Ctrl + S” (Windows) or “Command + S” (Mac). Alternatively, you can click the “Screenshot” button located in the emulator’s toolbar.
Can I customize the screenshot file format and location?
Yes, you can customize the screenshot file format and location in the “Screenshot Options” dialog box. To open this dialog box, click on the “Screenshot” button located in the emulator’s toolbar and then select “Screenshot Options”. In the dialog box, you can choose the file format (PNG, JPEG, or WebP) and specify the save location.
 New mods for android everyday
New mods for android everyday



