
In today’s fast-paced digital world, capturing fleeting moments and significant information has become more effortless than ever before. With smartphones serving as our multifaceted companions, we have access to an array of tools that empower us to preserve cherished experiences and important data. Among these invaluable features is the indispensable ability to take screenshots, allowing us to instantly freeze a snapshot of our digital interactions for future reference or sharing purposes.
This comprehensive guide will delve into the intricacies of taking screenshots on a specific device model, providing you with clear, step-by-step instructions. Whether you seek to capture a cherished moment, preserve important information, or simply experiment with your device’s capabilities, this guide will equip you with the knowledge and expertise to effectively utilize the screenshot functionality.
How to Screenshot on Samsung Galaxy A32
Table of Contents
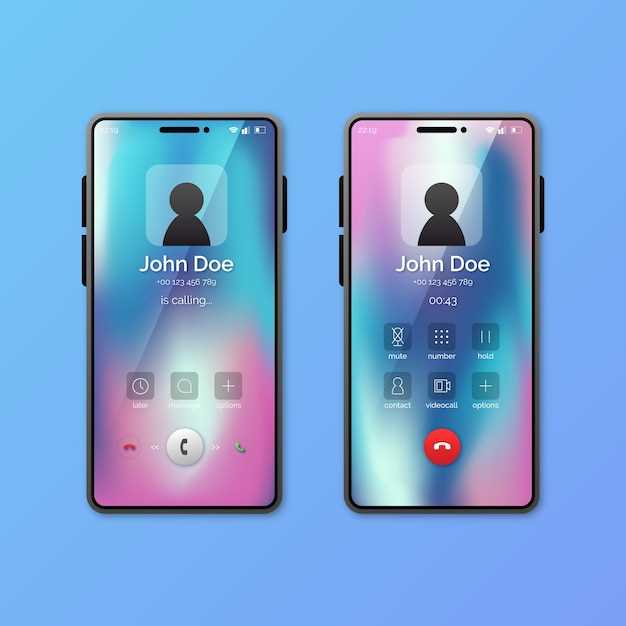
Preserving crucial information or capturing remarkable moments on your Samsung Galaxy A32 is a breeze with the simple screenshot feature. This guide delves into the various techniques you can use to effortlessly take screenshots on your device.
Physical Button Method:
| Step | Action |
|---|---|
| 1 | Simultaneously press and hold the “Power” and “Volume Down” buttons. |
| 2 | Release both buttons once the screen flashes and a camera shutter sound is heard. |
Quick Button Combination
Employing this method, you can effortlessly capture a screen image by simultaneously pressing two designated keys on your device. These keys may vary depending on the make and model of your phone, so let’s explore the most common combinations:
Palm Swipe Gesture
This method allows you to capture a screenshot by swiping the side of your hand across the screen. It is a convenient and intuitive gesture that can be performed with a single fluid motion.
| Steps | Instructions |
|---|---|
| 1 | Open the Settings app. |
| 2 | Navigate to “Advanced Features”. |
| 3 | Enable the “Palm swipe to capture” option. |
| 4 | Position the side of your hand parallel to the edge of the screen. |
| 5 | Swiftly swipe your hand across the screen to capture a screenshot. |
Bixby Voice Assistant
Maximize the capabilities of your mobile companion with Bixby, a comprehensive voice-controlled assistant. Immerse yourself in a world of convenience and efficiency, where your voice becomes the key to unlocking a myriad of possibilities.
Screen Capture via Settings
An alternative method for capturing a screenshot involves utilizing the device’s settings menu. This approach provides a user-friendly interface with comprehensive customization options, ensuring a seamless screen capture experience tailored to your preferences.
Additional Screenshot Options

Beyond the standard screenshot methods, your mobile device offers an array of additional options that augment the user experience.
Discover these supplemental features that enhance your ability to capture and share screen content effectively.
| Option | Description |
|---|---|
| Palm Swipe Gesture | Sweep your palm across the screen from edge to edge to capture a screenshot swiftly. |
| Scroll Capture | Capture extended screenshots of long web pages or documents. Simply take a standard screenshot and tap the ‘Scroll Capture’ option to extend the capture. |
| Smart Select | Use a lasso or rectangle to capture specific portions of the screen, rather than the entire display. |
| Assistant Screenshot | Invoke the virtual assistant with a command like “Hey Google, take a screenshot” to capture the screen hands-free. |
 New mods for android everyday
New mods for android everyday



