
Are you a proud user of an innovative smartphone seeking to preserve your precious moments? Screenshots offer an invaluable tool for capturing essential information or sharing notable experiences on the go. This article delves into the intricacies of taking screenshots on a popular smartphone, empowering you to immortalize your digital interactions effortlessly.
We will embark on a step-by-step journey, where you will discover the various methods available for capturing screenshots. From the classic button combination to advanced gestures, our comprehensive guide will equip you with the knowledge and techniques needed to effectively safeguard your screen’s contents. So, without further ado, let’s dive into the realm of screenshot mastery!
Samsung Galaxy A34: Guide to Capturing Screenshots
Table of Contents
Preserve your precious moments and important information with the comprehensive guide to capturing screenshots on the Samsung Galaxy A34. This tutorial will lead you through an array of methods, empowering you to effortlessly document your digital interactions.
Button Combination: Effortless Screenshot Method

Capture your mobile screen with ease using the button combination method. This simple technique allows you to obtain a digital copy of what’s currently displayed on your device, whether it’s a captivating image or crucial information.
Palm Swipe: A Convenient Gesture for Screenshots
Capturing screenshots is now effortless with the intuitive palm swipe gesture. This user-friendly functionality eliminates the need for awkward button combinations or hard-to-reach physical keys.
Bixby Voice Assistant: Screenshot with a Simple Command
Simplify your screen capture experience with the remarkable Bixby Voice Assistant. This intelligent helper allows you to capture screens with nothing more than your vocal command. Whether you’re moments away from a stunning sunset or an urgent message that needs to be preserved, Bixby provides a seamless and efficient way to document your display.
Screen Recording: Capture Scrolling Content
If you need to capture more than what’s visible on your screen, you can use a screen recording feature that allows you to capture scrolling content. This is particularly useful for recording long web pages, chats, or social media feeds.
Unique Screenshot Options: Enhance Your Shots
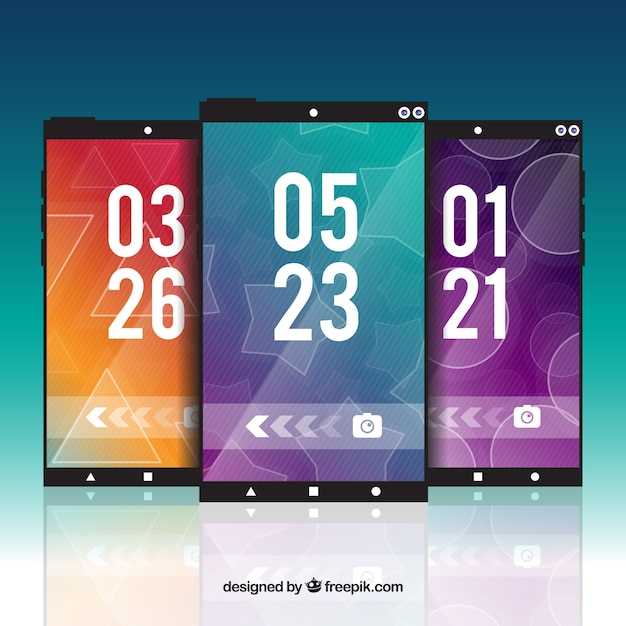
Beyond basic screen captures, your device offers a suite of advanced screenshot options to refine and enhance your images. By exploring these features, you can elevate your screenshots from mere snapshots to polished and impactful visuals.
| Option | Description |
|---|---|
| Scroll Capture | Extend your screenshots to include extensive web pages or chat conversations, eliminating the need for multiple images and providing a comprehensive visual record. |
| Smart Capture | Intelligently identify and capture specific elements within your screenshots, such as text, images, or video, allowing you to isolate essential content without unnecessary noise. |
| Annotation Tools | Add notes, drawings, and highlights to your screenshots to emphasize important details or convey ideas, transforming them into interactive and informative visual aids. |
| Crop and Resize | Refine your screenshots by removing unwanted areas or adjusting their dimensions, creating focused and visually appealing images that convey your intended message with precision. |
Troubleshooting: Resolving Screenshot Issues
If you’re having trouble capturing screenshots on your device, here are some potential solutions to help you troubleshoot and resolve the issue.
Common Causes and Fixes
- Device compatibility: Ensure your device supports the screenshot function.
- Button combination: Verify that you’re pressing the correct combination of buttons (usually the power and volume down buttons) simultaneously.
- Screen protector interference: Remove any thick or incompatible screen protectors that may obstruct button presses.
- Software updates: Check if there are any pending software updates that may improve screenshot functionality.
- Cache issues: Clear the cache partition of your device to resolve any temporary software glitches.
- Hardware damage: If all else fails, consider hardware damage as a potential cause and seek professional repair.
Additional Tips
- Try using alternative screenshot methods: Some devices offer additional ways to capture screenshots, such as palm gestures or assistive tools.
- Experiment with button timing: Press the buttons firmly and release them quickly after hearing the shutter sound.
- Enable accessibility shortcuts: Adjust your device settings to enable quick access to the screenshot function through accessibility shortcuts.
- Contact support: If you continue to experience issues, reach out to the device manufacturer or a qualified technician for assistance.
Q&A
Where are screenshots saved on a Samsung Galaxy A34?
Screenshots on a Samsung Galaxy A34 are saved in the “Screenshots” folder within the “Gallery” app.
Can I edit screenshots on a Samsung Galaxy A34?
Yes, you can edit screenshots on a Samsung Galaxy A34 using the built-in image editor. After taking a screenshot, you will see a toolbar at the bottom of the screen with options for editing, such as cropping, drawing, and adding text.
How do I share screenshots on a Samsung Galaxy A34?
To share screenshots on a Samsung Galaxy A34, tap the “Share” icon in the screenshot toolbar. You can then choose to share the screenshot via various methods, such as social media, messaging apps, or email.
How do I take a screenshot on my Samsung Galaxy A34 by using buttons?
To capture a screenshot on your Samsung Galaxy A34 using the hardware buttons, simultaneously press and hold the Volume Down button and the Power button. Hold the buttons down until the screen flashes and you hear a camera shutter sound, indicating that the screenshot has been taken.
Videos
How to Take a Screenshot on Samsung Galaxy A35 5G ( 3 Ways )
 New mods for android everyday
New mods for android everyday



