
Embarking on the digital realm demands the ability to preserve precious moments and share them effortlessly. Whether you come across a captivating image, a thought-provoking article, or a humorous conversation, the screen capture feature empowers you to do just that. Join us as we delve into an easy-to-follow guide that will equip you with the knowledge to capture your screen on your Samsung Galaxy device.
Mastering the art of screen capture is a valuable skill that streamlines communication, preserves memories, and enhances productivity. From capturing breathtaking landscapes to sharing important information, the ability to take screenshots empowers you to share the visual content that defines your digital world.
Capture the Screen with Buttons
Table of Contents
For a quick and effortless method of capturing visual content on your screen, there’s a simple combination of buttons you can use. This approach eliminates the need for complex gestures or additional software.
Use the Palm Swipe Gesture
For a hands-free approach, employ the simple yet effective palm swipe gesture. This intuitive motion allows you to capture screenshots without pressing any buttons.
Take a Scrolling Screenshot
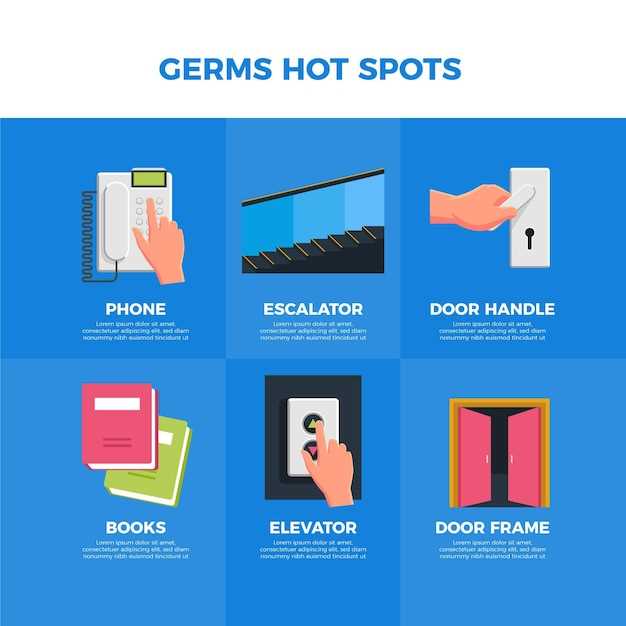
Extend the capture beyond the visible screen to capture a complete web page, document, or conversation. This feature allows you to capture longer content without having to take multiple screenshots and piece them together.
To take a scrolling screenshot:
| 1. | Take a regular screenshot using any of the methods described above. |
| 2. | After taking the screenshot, a snapshot toolbar will appear at the bottom of the screen. |
| 3. | Tap the “Scroll Capture” icon on the toolbar. |
| 4. | The phone will automatically scroll down the screen and capture the remaining content. |
| 5. | You can stop the scrolling capture by tapping the “Done” button on the toolbar. |
Take a Partial Screenshot
Capturing specific screen areas can be valuable for sharing focused details or highlighting key elements. This section delves into the method of taking a partial screenshot on your Samsung Galaxy device.
Edit and Share Your Screenshots
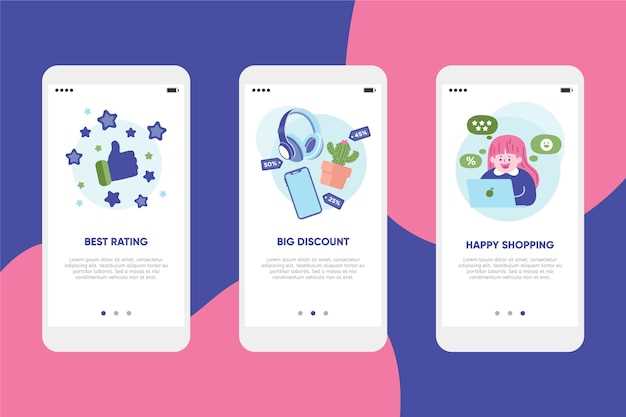
Once you’ve captured the perfect screenshot, you may want to adjust it before sharing it with others. You can easily edit your screenshots on your Samsung Galaxy S20. To do so, open the Gallery app and select the screenshot you wish to edit. Tap the “Edit” icon located at the bottom of the screen and explore the various editing options available. Crop, rotate, apply filters, and make other adjustments to enhance the screenshot to your liking.
When you’re satisfied with your edits, share the screenshot with others using the built-in sharing functionality. Simply tap the “Share” icon in the Gallery app to choose a platform or method to send your screenshot. Whether it’s via social media, email, or messaging apps, the Galaxy S20 makes it seamless to share your captured moments with ease.
Additional Tips and Troubleshooting
Aside from the previously mentioned methods, here are some additional tips and troubleshooting steps to enhance your screenshot experience:
Tips:
- Flick the edge of your hand across the screen to capture a screenshot.
- Use the Bixby button and Volume Down button simultaneously.
Troubleshooting:
- If your screenshots are not being saved, check if you have enough storage space available.
- If the screenshot buttons are not working, restart your device or check for software updates.
- If you’re having trouble capturing a specific area of the screen, use the “Select and capture” option in the Screenshot toolbar.
Q&A
How do I take a screenshot using the power button and volume down button combination?
To take a screenshot using the power button and volume down button combination, press and hold both the power button and the volume down button simultaneously. Hold the buttons for a few seconds until you hear a shutter sound and see the screenshot confirmation animation on the screen.
Can I use the palm swipe gesture to take a screenshot?
Yes, you can use the palm swipe gesture to take a screenshot on the Samsung Galaxy S20. To enable this feature, go to Settings > Advanced features > Motions and gestures and toggle on the “Palm swipe to capture” option. Once enabled, you can swipe the edge of your palm across the screen to capture a screenshot.
How do I take a scrolling screenshot?
To take a scrolling screenshot on the Samsung Galaxy S20, take a regular screenshot using any of the methods mentioned above. After capturing the screenshot, tap the “Scroll capture” icon that appears at the bottom of the screen. The phone will automatically scroll down and capture a longer screenshot that includes more content.
Can I edit and share my screenshots directly?
Yes, you can edit and share your screenshots directly from the Samsung Galaxy S20. After taking a screenshot, a floating toolbar will appear at the bottom of the screen. Tap the “Edit” icon to crop, draw on, or adjust the brightness of the screenshot. You can also tap the “Share” icon to send the screenshot to other apps or contacts.
Where can I find my screenshots?
Screenshots taken on the Samsung Galaxy S20 are automatically saved to the “Screenshots” folder in the Gallery app. You can also access your screenshots through the “Recent apps” screen by tapping the “Screenshot” icon. Additionally, you can view your screenshots by opening the Photos app and selecting the “Albums” tab, where you will find a “Screenshots” album.
 New mods for android everyday
New mods for android everyday



