
In today’s digital realm, capturing fleeting moments and valuable information has become paramount. Modern advancements in mobile technology have introduced a myriad of innovative features, empowering us to effortlessly preserve our treasured memories and important data. One such feature that has gained widespread adoption is the ability to take screenshots, a simple yet incredibly useful tool for sharing and documenting various content.
In this comprehensive guide, we will delve into the intricacies of capturing screenshots on one of the most popular mobile devices in the market. By exploring the different methods available, we aim to provide a step-by-step roadmap to help you master this essential feature. Rest assured that this guide will equip you with the knowledge and confidence to effortlessly document your digital experiences and share them with the world.
Samsung Galaxy A03s: How to Capture Screen
Table of Contents
In this section, we’ll explore the various methods to capture a screen on your Samsung Galaxy A03s. Using a combination of key combinations and intuitive gestures, you can easily preserve the contents of your display for future reference or sharing.
Physical Button Method

This traditional method utilizes your device’s physical buttons to capture a screenshot. It’s a straightforward approach, ensuring precision and reliability.
Steps:
- Locate the Power and Volume Down buttons, typically positioned on the right or left side of your device.
- Simultaneously press and hold both buttons until you hear a shutter sound or see a brief screen flash.
- Release the buttons once you’ve captured the screenshot.
- Your screenshot will be automatically saved to your device’s gallery or photo album.
Note: This method is compatible with most Android devices, including the Samsung Galaxy A03s.
Screenshot with Palm Swipe
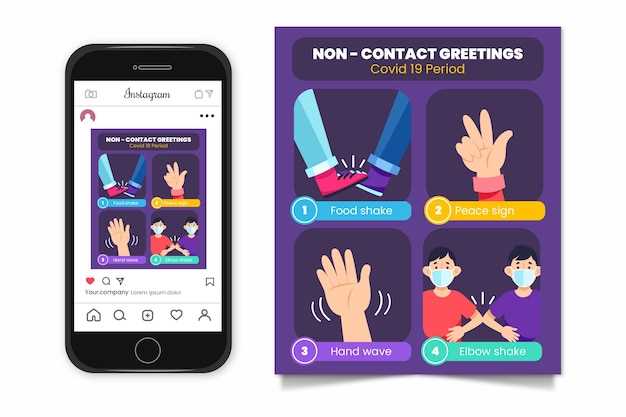
Capture your screen with a swift gesture! This method allows you to take screenshots without fumbling with buttons or the power menu. It’s an effortless way to snatch screengrabs on the fly.
Screenshot with Smart Select
This alternative approach allows you to capture specific portions of your display, providing more flexibility and precision when it comes to screen capturing. By utilizing the Edge Panel feature, you can easily access the Smart Select option and customize your screenshot experience.
Screenshot with Google Assistant
Accessing your device’s screen capture capabilities has never been easier! With the help of Google Assistant, you can effortlessly take screenshots without ever touching a single button.
| Steps: |
|---|
|
This seamless method eliminates the need for cumbersome button combinations and provides a hands-free approach to capturing your screen’s contents.
Screenshot with Bixby Voice
Unlock the convenience of capturing screenshots hands-free with Bixby Voice. This intuitive feature empowers you to trigger a snapshot simply by uttering a specific voice command.
Q&A
How do I take a screenshot on my Samsung Galaxy A03s?
To take a screenshot on your Samsung Galaxy A03s, simultaneously press and hold the “Volume Down” and “Power” buttons. Hold the buttons until you hear a shutter sound and see a brief animation on the screen.
Is there an alternative way to take a screenshot without using the physical buttons?
Yes, you can also take a screenshot using the palm swipe gesture. Go to “Settings” > “Advanced Features” > “Motions and Gestures” and enable the “Palm swipe to capture” toggle. Then, to take a screenshot, simply swipe the edge of your palm across the screen from left to right.
I’m not able to take a screenshot, what could be wrong?
There could be several reasons why you’re encountering difficulties taking a screenshot. Ensure that the “Volume Down” and “Power” buttons are functioning correctly. If the buttons are working, restart your device. If the issue persists, you may need to check for software updates or consult the manufacturer’s support.
Where can I find the screenshots I’ve taken?
Screenshots are automatically saved to your device’s Gallery app. You can access them by opening the Gallery app and selecting the “Screenshots” album.
Can I edit or annotate my screenshots before sharing them?
Yes, you can edit and annotate your screenshots before sharing them. After taking a screenshot, tap on the “Edit” icon that appears in the bottom right corner of the screen. This will open the screenshot in the editing mode where you can crop, draw, add text, or adjust the colors.
 New mods for android everyday
New mods for android everyday



