
In the realm of technology, capturing and sharing moments has become an integral part of daily life. Whether it’s capturing a breathtaking sunset, showcasing a particularly entertaining online encounter, or simply preserving important information, the ability to create digital snapshots is a valuable asset. This article will delve into the intricacies of taking a screenshot on the Samsung Galaxy A12, a sleek and user-friendly smartphone designed to enhance your mobile experience.
The Galaxy A12 boasts a range of intuitive features that empower users to effortlessly preserve their digital memories. By utilizing a combination of keystrokes and gestures, you can quickly and seamlessly capture the contents of your screen, whether it’s a panoramic vista, a captivating social media post, or a crucial piece of data. Let us guide you through the simple and straightforward process of capturing screenshots on your Galaxy A12, ensuring that you never miss a moment worth preserving.
How to Capture a Digital Image on Samsung Galaxy A12
Table of Contents
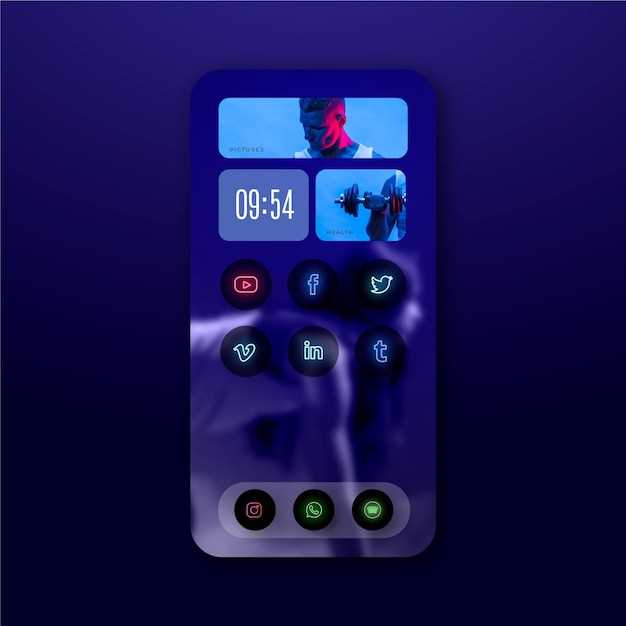
In this section, we’ll explore the methods to capture a digital image on the Samsung Galaxy A12. Whether you wish to preserve a fleeting moment, record visual information, or share content, this guide will provide step-by-step instructions to assist you.
Capture Screen with Power Button and Volume Down
For a one-touch solution, you can effortlessly make a screen recording by simultaneously pressing two specific buttons on your mobile device. This quick and simple method will grant you instant access to capturing screen images without any hassle whatsoever.
Use Palm Swipe Gesture
This intuitive gesture allows you to capture a screenshot by gliding the edge of your palm across the display from one side to another. It’s a convenient and efficient way to take screenshots without interrupting your current activity.
| Steps | Description |
|---|---|
| 1. Ensure palm swipe gesture is enabled | Go to Settings > Advanced Features > Motions and Gestures > Palm swipe to capture |
| 2. Position your hand | Hold your device with one hand and place the edge of your palm on the display |
| 3. Swipe across the screen | Quickly glide your palm from one side of the display to the other |
| 4. Capture the screenshot | You should hear a shutter sound and see a screenshot preview appear briefly |
Screenshot Using Bixby Voice Assistant
For hands-free convenience, leverage the Bixby voice assistant to capture screenshots. By uttering a simple command, you can effortlessly create a visual record of your device’s display.
Take Long Screenshots
Capturing an entire webpage or conversation thread can be a hassle, especially if it extends beyond a single screen. Fortunately, the Samsung Galaxy A12 offers a convenient feature to save the full length of a screen without having to stitch together multiple screenshots.
This capability, known as scroll capture, allows you to seamlessly capture a panoramic view of the content on your screen, even if it spans multiple pages or sections.
Edit and Share Screenshots
Once you’ve captured a screenshot, you can easily edit and share it. Here’s how:
To edit a screenshot, simply open it in your Gallery app and tap the “Edit” button. You can crop, rotate, or draw on the screenshot, and add text or stickers. Once you’re done editing, tap the “Save” button to save the changes.
To share a screenshot, tap the “Share” button. You can share the screenshot via social media, email, or messaging apps. You can also copy the screenshot to your clipboard and paste it into other apps.
Q&A
How do I take a screenshot on my Samsung Galaxy A12 using the physical buttons?
Simultaneously press and hold the Volume Down and Power buttons for a few seconds until you hear a shutter sound and see a screenshot preview.
Can I take a screenshot on the Galaxy A12 without using the buttons?
Yes, you can use the Palm Swipe gesture feature. Navigate to Settings > Advanced Features > Motions and Gestures, and enable “Palm swipe to capture.” Then, swipe the edge of your hand across the screen to capture a screenshot.
How do I capture a scrolling screenshot on the Samsung Galaxy A12?
After taking a regular screenshot, tap the “Scroll Capture” icon in the screenshot preview. The phone will automatically scroll down the page and capture additional content, creating a long screenshot.
Where are screenshots saved on the Galaxy A12?
Screenshots are automatically saved to the “Screenshots” folder in the Gallery app or the “Pictures” folder in the Files app.
Is there a way to edit or share screenshots right after capturing them?
Yes, after taking a screenshot, you will see a floating toolbar at the bottom of the screen. This toolbar allows you to edit, crop, or share the screenshot directly from the screen.
What is the easiest way to take a screenshot on my Samsung Galaxy A12?
Press and hold the Volume Down button and the Power button simultaneously. Hold until you hear the camera shutter sound or see the screenshot animation in the lower left corner.
I tried taking a screenshot using the physical buttons, but it didn’t work. What could be the problem?
Make sure that your Volume Down and Power buttons are both fully pressed. If they are not, the screenshot will not be taken. Try cleaning the buttons if they are dirty or obstructed. If the problem persists, your physical buttons may be damaged and require servicing.
 New mods for android everyday
New mods for android everyday



