
In today’s era of digital interactions, capturing and preserving screen content is an invaluable skill. Whether it’s sharing crucial information, documenting memorable moments, or troubleshooting technical issues, knowing how to effectively screen capture on your Samsung Galaxy A14 is essential. This guide will provide a comprehensive, step-by-step approach to unlocking this feature, empowering you to seamlessly preserve digital moments with ease.
Mastering the art of screen capture on your Galaxy A14 not only enhances your productivity but also opens up new possibilities for communication, documentation, and entertainment. Whether you’re a tech-savvy individual or a novice user, this guide will equip you with the knowledge and skills to effortlessly capture the digital world around you. So, sit back, relax, and prepare to embark on a journey of screen capture mastery!
How to Capture a Visual Representation of Your Screen on Samsung Galaxy A14
Table of Contents

Storing a visual representation of your device’s display, commonly known as a screenshot, is a valuable feature for capturing specific moments or sharing information. Whether you wish to preserve an important conversation, document a particular setting, or simply want to share a captivating image, learning the steps to capture a screenshot on your Samsung Galaxy A14 will empower you to do so with ease.
Utilize the Power and Volume Buttons
Harness the potential of your handheld marvel by astutely employing a simple button combination to capture the visual echoes of the digital realm. Engage the power button and the volume down button simultaneously, as if they were a vigilant sentinel guarding a hidden treasure. Hold them captive for a moment, and behold as the screen erupts with a soft flash, heralding the successful creation of your screenshot.
Screenshot with Palm Motion
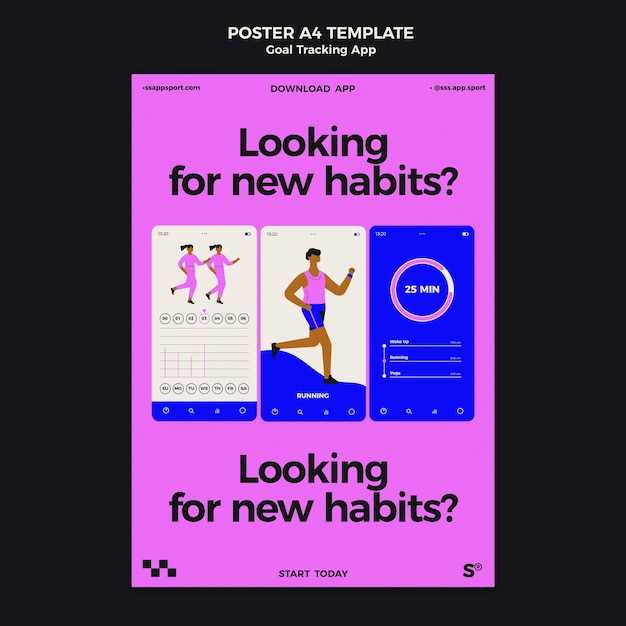
Capturing a screenshot does not require intricate button combinations. Utilize the intuitive palm motion feature to swiftly and effortlessly capture the screen.
| Procedure | Instructions |
|---|---|
| Enable the palm swipe | Delve into the device’s settings and navigate to the Advanced features section. Locate and activate the Palm swipe to capture option. |
| Execute the motion | Position your hand parallel to the screen’s edge. Swiftly slide the side of your hand across the display to trigger the screenshot capture. |
Screenshot with Assistant
Capture images of your display effortlessly with the help of your device’s integrated assistant. This method requires minimal effort and provides a convenient way to preserve visual information on your mobile device.
Crop and Edit
Once you have captured your screenshot, you can further customize it by cropping and editing it. This allows you to remove any unwanted elements from the image or adjust its appearance to your liking.
Locate Screenshots
Once you’ve captured a screenshot on your Samsung Galaxy A14, you’ll want to easily locate it to share or store it away. Fortunately, there are a couple of reliable methods to find your screenshots and ensure they’re within reach when you need them.
– Q&A
How do I take a screenshot using the physical buttons on my Samsung Galaxy A14?
To take a screenshot using the physical buttons on your Samsung Galaxy A14, simultaneously press and hold the Volume Down and Power buttons. The screen will flash and a screenshot sound will be played, indicating that the screenshot has been captured.
Can I take a screenshot by swiping my hand across the screen on my Samsung Galaxy A14?
Yes, you can take a screenshot by swiping the side of your hand across the screen of your Samsung Galaxy A14. To enable this feature, go to Settings > Advanced features > Motions and gestures, then toggle on the “Palm swipe to capture” option.
How do I locate the screenshots I’ve taken on my Samsung Galaxy A14?
Screenshots taken on your Samsung Galaxy A14 are automatically saved to the Gallery app. You can access them by opening the Gallery app and navigating to the “Screenshots” album.
Can I edit the screenshots I’ve taken on my Samsung Galaxy A14 within the Gallery app?
Yes, you can edit screenshots within the Gallery app on your Samsung Galaxy A14. To do so, open the screenshot you want to edit, tap the “Edit” icon, and use the available editing tools to make your desired changes.
Is there a way to take a screenshot of a specific area on my Samsung Galaxy A14?
Yes, you can take a screenshot of a specific area on your Samsung Galaxy A14 using the “Smart Capture” feature. To do this, take a regular screenshot as described above, then tap the “Crop” option in the screenshot preview. This will allow you to select the specific area you want to capture.
What is the best method to capture a screenshot on my Samsung Galaxy A14?
The most effective way to capture a screenshot on the Samsung Galaxy A14 is by simultaneously pressing the Volume Down and Power buttons. Hold both buttons until the screen flashes and an audible shutter sound can be heard.
 New mods for android everyday
New mods for android everyday



