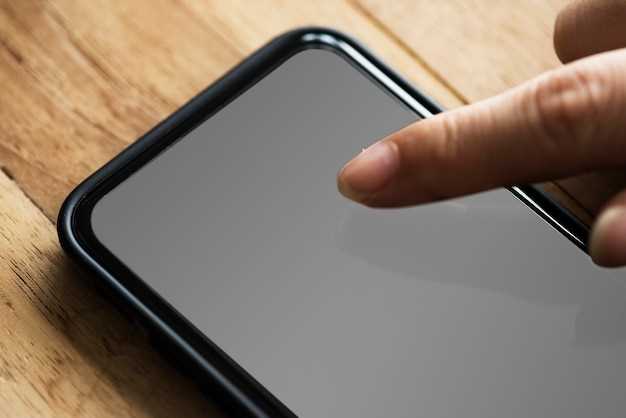
In the realm of mobile technology, capturing digital snapshots has become an indispensable part of our daily interactions. From preserving special memories to sharing crucial information, screenshots serve as versatile tools for communication and record-keeping. With the advent of Android 13, the platform’s screenshot capabilities have undergone a significant evolution, offering users a robust suite of customization options.
This comprehensive guide delves into the intricate settings of Android 13, empowering you to tailor your screenshot experience precisely to your needs. From adjusting the default screenshot format to enabling advanced features like scrolling screenshots, we will explore every corner of this essential feature. Embark on a journey to unlock the full potential of your Android 13 device and elevate your digital documentation skills to new heights!
Android 13 Snapshot Customization
Table of Contents
Android 13 empowers you to tailor your snapshots to suit your preferences. Dive into the realm of customization and discover the myriad options at your fingertips.
Taking and Editing Screenshots with Ease
Capturing and modifying screenshots is a breeze on today’s mobile devices. Whether it’s a memorable moment or a helpful reference, creating digital images of your screen has become an essential tool for daily communication and productivity. In this section, we’ll guide you through the effortless process of taking and editing screenshots, empowering you to preserve and share your screen’s content with ease.
Advanced Screenshot Options and Accessibility
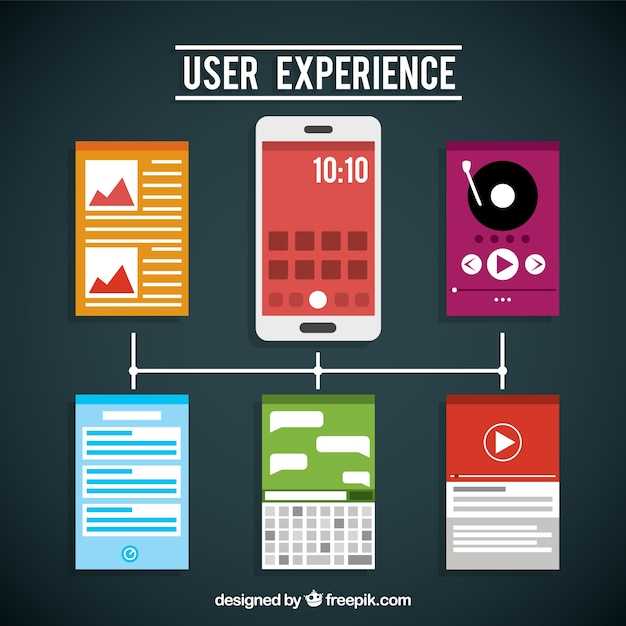
Android 13 offers a range of advanced screenshot options and accessibility features to meet the diverse needs of users. These options empower individuals to capture and annotate screenshots efficiently, ensuring their accessibility and usability for a wide audience, including those with visual impairments or cognitive challenges.
Customizable Screenshot Shortcuts
Users can customize their screenshot shortcuts to capture partial or full screen images. By pressing the power and volume down buttons simultaneously, they can quickly grab a full-screen screenshot. Alternatively, holding the power button and tapping the “Screenshot” shortcut allows for precise partial screen capture.
Enhanced Annotation Tools
Android 13 provides robust annotation tools to enhance screenshots. Users can add text, stickers, and drawings to highlight specific details or provide context. These annotations are particularly useful for sharing technical information or providing clarifications.
Accessibility Options
To improve accessibility, Android 13 offers several speech output and assistive features. These features enable visually impaired users to hear descriptions of screenshots, including the elements present on the screen.
Q&A:
Can I take a screenshot and annotate it right away?
Yes, Android 13 has a built-in Screenshot Editor that allows you to annotate, crop, and share screenshots instantly after capturing them. To access the editor, tap on the pencil icon that appears after taking a screenshot.
Is it possible to disable the notification that appears when I take a screenshot?
Yes, you can disable the screenshot notification in the Settings app. Go to “Settings” > “Notifications” > “Screenshot Notification” and toggle it off.
How can I customize the screenshot settings in Android 13?
To customize screenshot settings, go to “Settings” > “System” > “Screenshot.” Here, you can adjust various options, such as enabling or disabling the screenshot editor, changing the screenshot format, and setting a default destination for saved screenshots.
Is there a way to take a scrolling screenshot on Android 13?
Yes, Android 13 introduced a new feature called “Extended screenshot” that allows you to take a screenshot of an entire web page or conversation that extends beyond the visible screen. To take an extended screenshot, tap on the “Capture more” button that appears at the bottom of the screenshot preview.
How can I take a partial screenshot in Android 13?
To take a partial screenshot, open the “Screenshot Editor” and tap on the “Select Area” tool. You can then drag the handles to select the specific area you want to capture. Once selected, tap on the “Save” button to save the partial screenshot.
 New mods for android everyday
New mods for android everyday



