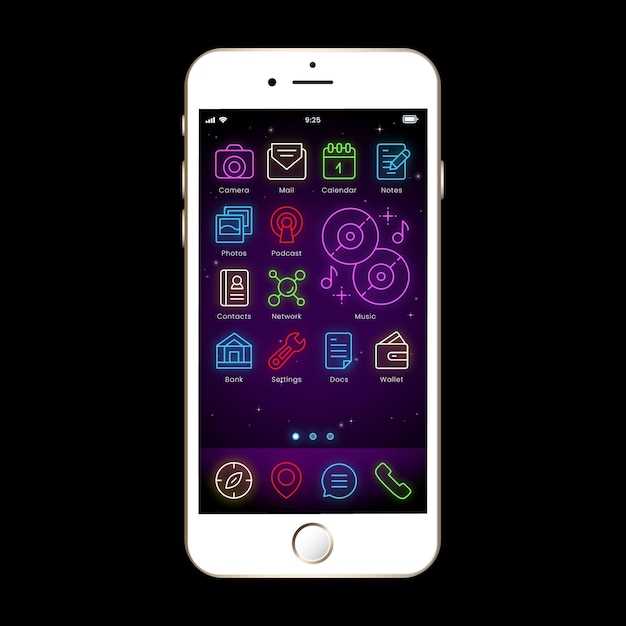
In today’s digital realm, capturing high-quality screenshots is a ubiquitous necessity. Whether it’s for documentation, communication, or sharing, clear and concise screenshots play a vital role in relaying information. For Android users, the task of producing pristine screenshots can be simplified with the right tools and techniques.
This comprehensive guide will illuminate the techniques employed by skilled users to effortlessly capture crystal-clear images of Android phone screens. Avoiding the pitfalls of blurry or distorted screenshots, we will explore the native capabilities and introduce external solutions that empower users to produce screenshots with remarkable clarity. Together, we will unlock the secrets of capturing screenshots that effectively communicate your message.
Generate High-Quality Android Phone Screenshots
Table of Contents
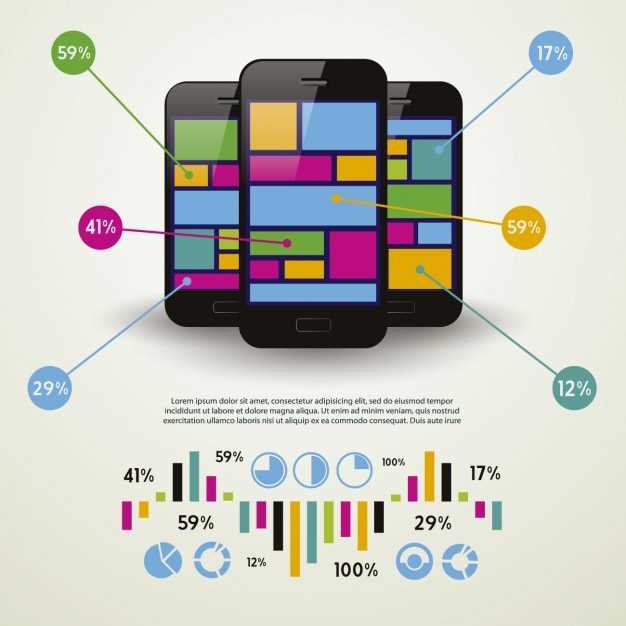
Capturing impeccable screenshots on your Android device is crucial for showcasing its features and functionality. This guide provides a comprehensive overview of capturing crystal-clear screenshots, ensuring their clarity and accuracy. By employing the techniques outlined below, you can effortlessly create stunning screenshots that effectively convey your message.
Capture Your Screen with Precision
Meticulously capturing screen images is crucial for showcasing applications, presenting tutorials, and documenting software behavior. This section delves into the art of capturing screenshots with precision, providing techniques to ensure accuracy and clarity in your screen grabs.
| Device | Screenshot Method |
|---|---|
| Android | Power + Volume Down |
| iOS | Home + Power (older devices) |
| iOS | Volume Up + Power (newer devices) |
For Android devices, the “Power + Volume Down” combination is the standard screengrab method. On iOS devices, older models use “Home + Power,” while newer models employ “Volume Up + Power.”
To capture a partial screenshot or select a specific area, use the built-in screenshot markup tools. These tools allow you to crop, annotate, and draw on your captured image, ensuring that only the most relevant information is displayed.
Unlock the Secrets of Flawless Screenshots
Conjuring impeccable screenshots transcends the mere capture of onscreen visuals; it encompasses an art of precision, creativity, and technical mastery. Unveiling the secrets behind flawless screenshots empowers you to harness the full potential of your device, transforming static images into captivating visual masterpieces.
Whether deftly framing a mesmerizing moment in a mobile game or showcasing an innovative app feature, flawless screenshots can elevate your communication, enhance presentations, and leave an indelible mark on your audience. Embark on this journey of discovery to unlock the secrets of creating breathtakingly sharp, crystal-clear screenshots that will elevate your digital presence.
Q&A:
What techniques can I use to take crystal-clear screenshots on my Android phone?
To capture high-quality screenshots, you can utilize the hardware button combination (Volume Down + Power), use the Quick Settings toggle, or leverage the Google Assistant’s screenshot capability.
Is there an option to take scrolling screenshots on my Android device?
Yes, many Android devices offer a scrolling screenshot feature. After capturing a standard screenshot, look for an option labeled “Capture More” or “Scroll Capture.” This tool allows you to extend the screenshot to include more content on the page.
How can I customize the screenshot settings on my Android phone?
To tailor the screenshot experience, navigate to your phone’s Settings app. Within the “System” or “Advanced” category, you’ll find the “Screenshots” or “Screenshot & Screen Recorder” section. Here, you can adjust options such as the screenshot format (PNG or JPEG), location, and whether to capture the status bar.
What additional tools or apps can I use to enhance my screenshot capabilities?
Beyond the built-in screenshot features, you can explore third-party apps on the Google Play Store. These apps may offer advanced features like image editing, annotation, and sharing options. Some popular choices include Screenshot Easy, LongShot, and AZ Screen Recorder.
Can I take screenshots without using any physical buttons on my Android phone?
Yes, on certain Android devices, you can take screenshots by simply swiping down with three fingers on the screen. Additionally, some phones support using the palm of your hand to capture screenshots by swiping across the display.
How do I capture a screenshot on my Android phone using the hardware buttons?
Press and hold the power button and volume down button simultaneously for a few seconds. You will hear a shutter sound and see a screenshot animation on the screen.
 New mods for android everyday
New mods for android everyday



