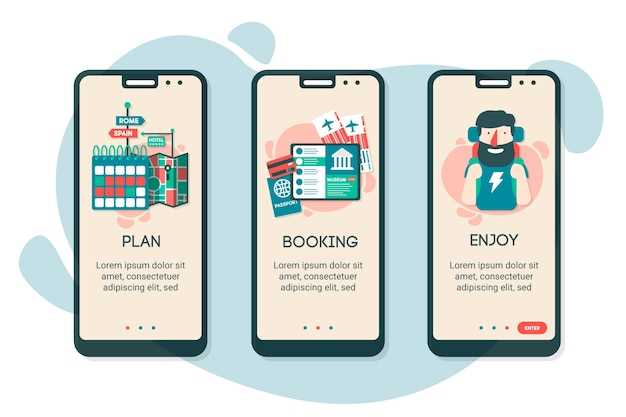
In the ever-evolving digital landscape, the ability to capture screenshots has become indispensable for a wide range of applications. From documenting processes to sharing visual information, screenshots play a crucial role in our daily digital interactions. Empowering apps with screenshot capture capabilities opens up a realm of possibilities, enhancing productivity, communication, and knowledge dissemination.
This comprehensive guide will provide you with a step-by-step exploration of how to grant apps permission to take screenshots on various devices and operating systems. Whether you’re a tech-savvy user or a novice seeking to unlock the full potential of your apps, this guide will equip you with the essential knowledge and techniques to seamlessly enable screenshot capture functionality.
Granting App Permission to Take Screenshots
Table of Contents
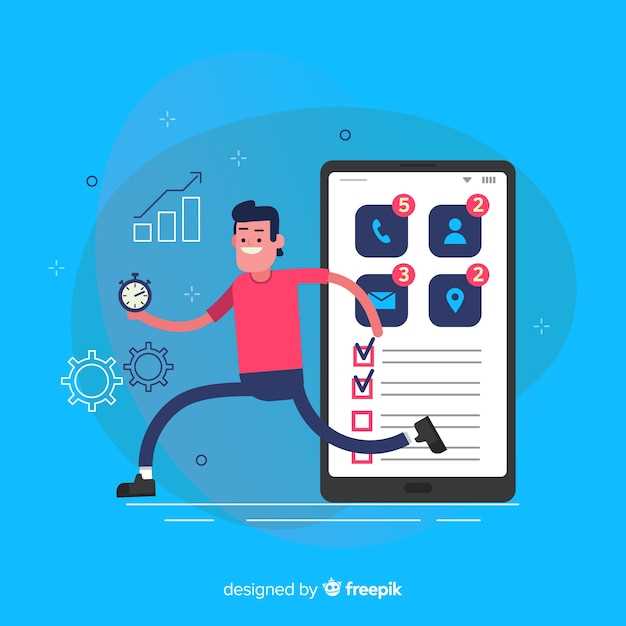
To ensure seamless functionality, it’s crucial to authorize apps to capture screenshots on your device. This process grants them the necessary permissions to perform the screenshot operation effectively.
The steps involved in granting screenshot permissions vary depending on the operating system and device you’re using. However, the general procedure is usually straightforward and can be accomplished in a few simple clicks.
Note: Granting screenshot permissions should only be done for trusted apps. Unfamiliar or suspicious apps should not be given this privilege to protect your device and sensitive data.
Enabling Accessibility Options for Screenshot Capability
For individuals with accessibility requirements, enabling assistive technologies can enhance the ability to capture screen images. Assistive options provide alternative methods for taking screenshots, making the process more accessible and convenient.
| Platform | Method |
|---|---|
| Windows | Activate “On-Screen Keyboard” > “Ease of Access” > “Use Print Screen button to open screen snipping”> Press Print Screen |
| macOS | Activate “Voice Control” > “Take Screenshot” > Select screenshot type |
| iOS/iPadOS | Activate “AssistiveTouch” > “Device” > “More” > “Screenshot” |
| Android | Activate “TalkBack” > “Gesture” > “Swipe down and hold two fingers” > “Take Screenshot” |
Capturing Screenshots with App Permission
Empowering apps with the ability to capture screenshots can unlock a range of functionalities, from screen sharing to documentation creation. To ensure user privacy and security, it’s crucial to obtain explicit permission from users before granting this privilege to apps.
Q&A:
How do I know if an app needs permission to take screenshots on my phone?
Most apps will prompt you to grant permission when they attempt to take a screenshot. If you see a pop-up asking for your permission, you can choose to allow or deny the app’s request.
Can I change the permissions for an app that has already taken a screenshot?
Yes, you can revoke an app’s permission to take screenshots at any time. Go to your phone’s settings, find the “Permissions” section, and select the app you want to modify. From there, you can disable the “Take screenshots” permission.
Why should I grant permission to an app to take screenshots?
Granting permission allows the app to capture images of the screen, which can be useful for sharing information, troubleshooting issues, or creating custom content. However, it’s important to consider the privacy implications of allowing an app to access your screen content.
How can I prevent apps from taking screenshots without my consent?
To prevent apps from taking screenshots without your consent, you can disable the “Take screenshots” permission for all apps in your phone’s settings. Alternatively, you can use a third-party app that restricts screenshot-taking capabilities.
What are the risks of allowing untrustworthy apps to take screenshots?
Allowing untrustworthy apps to take screenshots can pose significant privacy risks. Malicious apps can capture sensitive information, such as passwords, financial data, or personal communications, without your knowledge or consent. It’s crucial to only grant permission to reputable and trusted apps.
How do I enable screen capture permission for an app on Android?
On Android, enabling screen capture permission for an app is straightforward. Go to “Settings” > “Apps” > “See all apps” > Select the desired app > “Permissions” > Toggle on “Capture screen and record audio”.
 New mods for android everyday
New mods for android everyday



