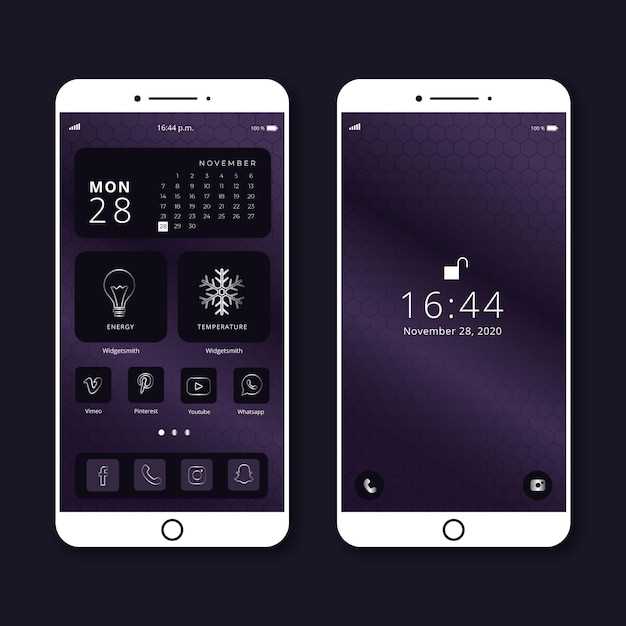
In the realm of modern technology, capturing and preserving digital memories has become an indispensable part of our daily lives. Whether it’s a captivating moment, a valuable piece of information, or a cherished conversation, screenshots have emerged as a versatile tool for documenting these experiences.
For Samsung users, the conventional method of taking screenshots by simultaneously pressing the Power and Volume Down buttons may not always be feasible. However, if the Power button fails to cooperate, there’s no need to despair. In this comprehensive guide, we’ll unveil a myriad of alternative methods to ensure that you never miss an opportunity to capture those precious digital moments on your Samsung device.
Alternative Methods to Capture Samsung Images Sans Power Switch
Table of Contents
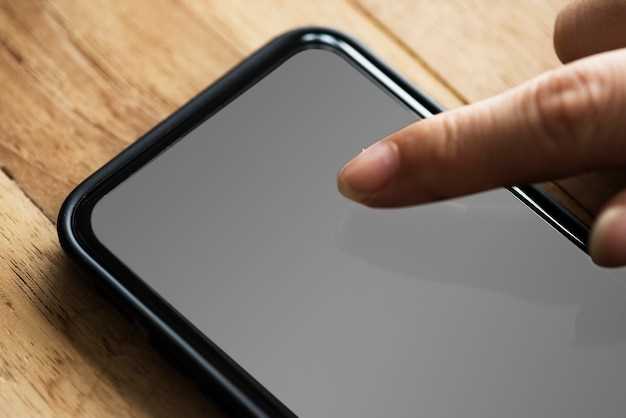
Beyond utilizing the physical power switch, there exists an array of innovative techniques to capture screen images on Samsung devices. This section unveils these alternative methods, empowering users to effortlessly preserve digital moments without the need for button actuations.
Screenshot Using Samsung Buttons
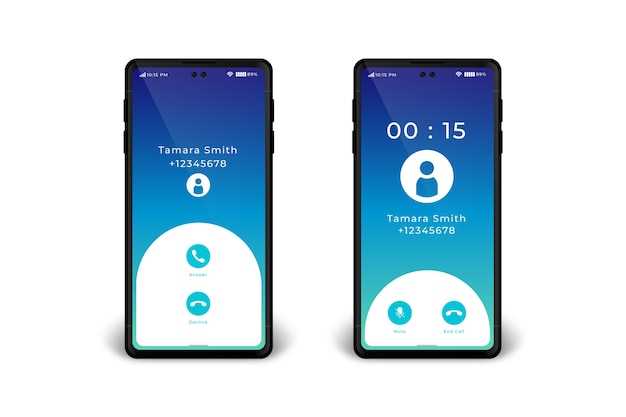
For Samsung devices, there is a convenient and intuitive way to take screenshots without the need for the power button. This method utilizes a combination of physical buttons, providing a quick and reliable option for capturing a screenshot.
Screenshot Using Android Accessibility Features
Harnessing accessibility features provided by Android, you can capture screenshots with ease, bypassing the traditional power button method. These features, designed to assist individuals with disabilities, offer alternative ways to perform tasks, including taking screenshots.
Q&A:
How can I take a screenshot without the power button on my Samsung Android phone?
There are several ways to take a screenshot on a Samsung Android phone without using the power button. One method is to use the volume down and power buttons simultaneously. Another method is to use the built-in screenshot feature in the Quick Settings panel. Additionally, you can use the Google Assistant or Bixby to take a screenshot by saying “Ok Google, take a screenshot” or “Hi Bixby, take a screenshot,” respectively.
My Samsung Galaxy S23 doesn’t have the home button. How do I take a screenshot on it?
To take a screenshot on a Samsung Galaxy S23 without a home button, you can either use the combination of the volume down and power buttons, or you can use the built-in screenshot feature in the Quick Settings panel. To use the volume down and power buttons, press and hold both buttons simultaneously until you hear the shutter sound or see the screenshot animation. To use the Quick Settings panel, swipe down from the top of the screen and tap the “Screenshot” icon.
Can I take a screenshot using the S Pen on my Samsung Note 20?
Yes, you can take a screenshot using the S Pen on your Samsung Note 20. To do this, remove the S Pen from the device and press the button on the side of the S Pen. Then, hover the S Pen over the screen and select the “Screen write” option. You can then use the S Pen to draw or write on the screenshot, and save it to your device.
How do I change the screenshot settings on my Samsung Android phone?
To change the screenshot settings on your Samsung Android phone, go to Settings > Advanced features > Screenshots. Here, you can change the format of the screenshots (PNG or JPEG), the location where the screenshots are saved, and whether or not to include the toolbar in the screenshots. You can also enable the “Smart capture” feature, which allows you to take a scrolling screenshot by tapping the “Capture more” button after taking a screenshot.
 New mods for android everyday
New mods for android everyday



