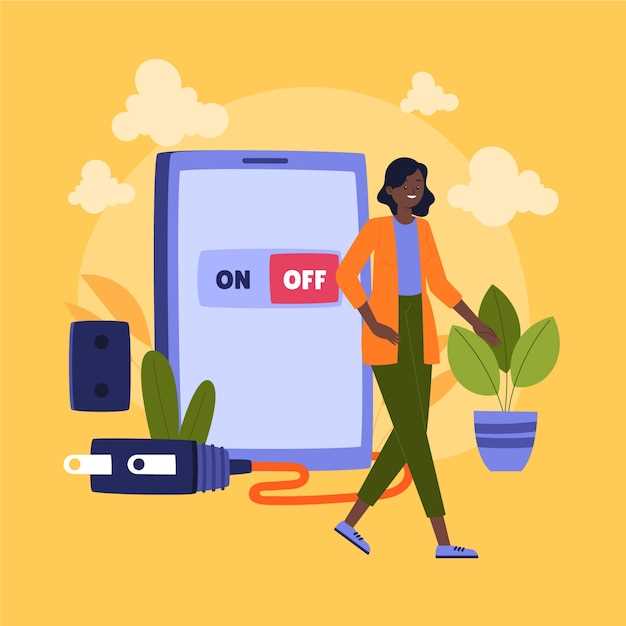
Maintaining the vitality of your Android device’s battery is crucial for ensuring its optimal performance. Regular monitoring and upkeep can extend its lifespan, ensuring a seamless and uninterrupted user experience. This comprehensive guide will delve into the intricacies of assessing your Android battery’s well-being from the convenience of your PC.
Diagnosing the health of your battery involves a multifaceted approach that requires specialized software and a thorough understanding of its behavior. We will explore the various methods and applications available, providing step-by-step instructions to guide you through the process. By arming yourself with these tools and techniques, you can proactively address any battery-related issues and safeguard your device’s longevity.
How to Examine Battery Vitality on Your PC: A Step-by-Step Tutorial
Table of Contents
This tutorial empowers you to thoroughly evaluate the condition of your Android device’s battery using your PC. Follow these simple steps for a comprehensive analysis:
| Step 1: Connect Your Device | Use a USB cable to establish a connection between your Android device and your PC. |
| Step 2: Install ADB (Android Debug Bridge) | Enable ADB by installing the latest version on your PC. |
| Step 3: Open Command Prompt or Terminal | Launch a command prompt or terminal window on your PC. |
| Step 4: Navigate to ADB Directory | Enter “cd C:pathtoadb” to access the ADB directory (adjust the path accordingly). |
| Step 5: Run Battery Information Command | Type “adb shell dumpsys battery” and press Enter to display detailed battery information. |
| Step 6: Analyze Results | Review the output, which provides insights into battery health, capacity, and other relevant data. |
Advanced Diagnostics for Your Android Battery’s Well-being

Beyond the basic metrics, comprehensive diagnostics delve into the intricacies of your battery’s performance. These advanced assessments provide a comprehensive examination of its health, enabling you to pinpoint specific issues and optimize your battery’s longevity. Explore the following diagnostics to gain an in-depth understanding of your battery’s condition:
Battery Capacity:
This metric quantifies the amount of charge your battery can hold, a crucial indicator of its overall health. Degradation over time is inevitable, but excessive loss can signal underlying problems.
Charge Cycle Count:
Each time you charge your battery fully, a cycle is completed. Monitoring this count can help predict the remaining lifespan of your battery, as it gradually loses capacity with each cycle.
Voltage and Current:
Measuring the voltage and current provides insights into the battery’s ability to deliver power effectively. Abnormalities in these parameters may indicate potential issues such as overcharging or overheating.
Battery Temperature:
Heat can significantly impact battery health. Elevated temperatures can degrade the battery’s internal components and reduce its lifespan. Monitoring battery temperature during charging and usage helps detect any overheat concerns.
Unveiling the Secrets: PC-Based Battery Monitoring Tools for Android
Harnessing the power of your PC, uncover a hidden realm of advanced battery monitoring tools for your Android device. These software solutions venture beyond mere charge indicators, delving into the intricate workings of your battery’s lifeblood. With a plethora of metrics at your fingertips, you can diagnose potential issues, optimize performance, and prolong the longevity of your device’s vital energy source.
The PC-based approach offers unparalleled accuracy and comprehensiveness, providing a granular level of analysis that’s simply not possible on a mobile device alone. Empower yourself with these potent tools, the sentinels of your Android battery’s well-being.
Q&A:
How can I check my Android battery health on my PC?
To check your Android battery health on your PC, you can use a variety of software tools. One popular option is the Android Debug Bridge (ADB), which allows you to connect your Android device to your PC and run commands to retrieve information about your battery. Another option is to use a third-party application, such as Battery Monitor or AccuBattery, which can provide you with detailed information about your battery’s health, including its capacity, voltage, and temperature.
Is it worth it to replace my Android battery?
Whether or not it is worth it to replace your Android battery depends on a number of factors, including the age of your device, the condition of the battery, and the cost of the replacement battery. If your device is more than a few years old, it may be time to consider replacing the battery, especially if you are experiencing any of the signs of declining battery health. Replacing the battery can help to improve your device’s performance and extend its lifespan.
How often should I check my Android battery health?
It is a good idea to check your Android battery health regularly, especially if you are experiencing any problems with battery life. You can check your battery health using a variety of methods, including the methods described in this article. If you notice any significant changes in your battery health, you may need to take steps to improve it or replace the battery.
How do I connect my Android device to my PC?
To connect your Android device to your PC, you will need to use a USB cable. Once you have connected the cable, your device should be recognized by your PC. If it is not, you may need to install the appropriate drivers for your device.
 New mods for android everyday
New mods for android everyday



