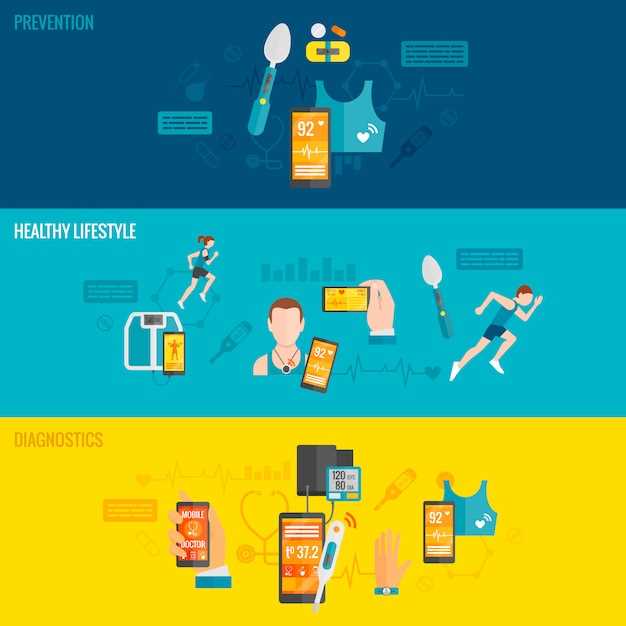
The digital realm has become an indispensable part of our lives, with Android devices as our constant companions. However, prolonged usage and relentless charging cycles can take their toll on our smartphone’s power source. Ensuring the health of this vital component is crucial for maintaining optimal performance and extending the device’s lifespan.
In this comprehensive guide, we will embark on a journey to decode the secrets of your Android device’s battery. We will explore the telltale signs of a waning battery and equip you with the tools to conduct a thorough assessment. By understanding the intricacies of your device’s energy consumption, you will gain the power to restore its vitality and ensure it serves you well for years to come.
How to Inspect Battery Status on Android
Table of Contents
Keeping track of your Android device’s battery condition is crucial for maintaining its optimal performance. This comprehensive guide will provide a thorough overview of the various methods you can utilize to assess and evaluate your battery’s wellbeing.
Quick and Easy Battery Health Evaluation
Maintaining optimal battery health is crucial for the longevity and efficiency of your Android device. A battery health evaluation provides valuable insights into its current condition, enabling you to make informed decisions about its care and potential replacement.
This section presents a simplified and user-friendly approach to swiftly assess your battery’s well-being without the need for specialized tools or technical knowledge.
Visual Inspection
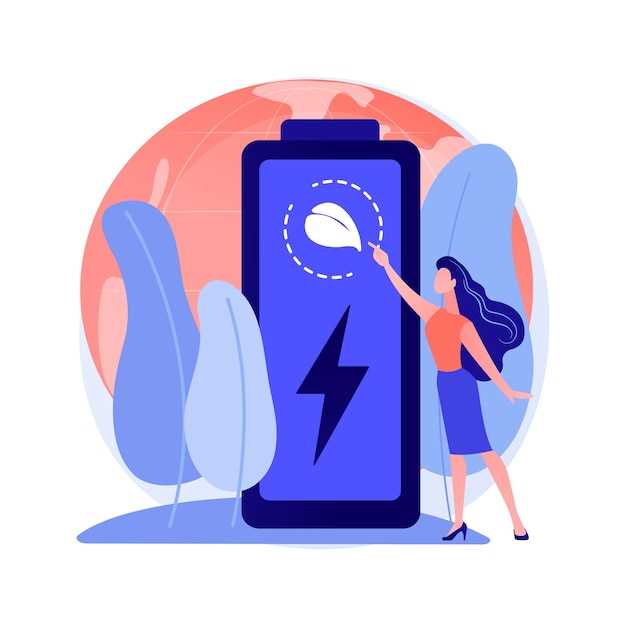
Begin by visually examining your battery. Look for any physical signs of damage, such as cracks, bulges, or leaks. If any abnormalities are observed, it’s advisable to seek professional assistance to prevent potential safety hazards.
Battery Status Settings
Most Android devices provide a built-in battery status menu. Navigate to your device’s settings, typically under “Battery” or “Power,” and access the “Battery Health” or equivalent section.
The battery health status will be displayed as a percentage or a specific rating, such as “Excellent,” “Good,” “Fair,” or “Poor.” This provides a quick overview of your battery’s overall condition.
Battery Life Comparison
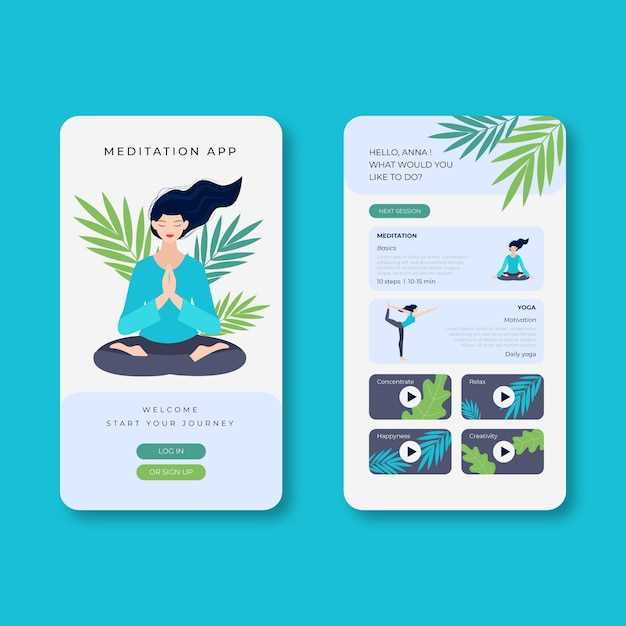
Create a baseline for your device’s battery life by noting how long it typically lasts between charges. Over time, compare the observed battery life to its previous performance. A significant decrease in battery life may indicate a need for further evaluation or potential replacement.
To facilitate this comparison, consider using a battery monitoring app or simply keeping track of your charging habits in a notebook or spreadsheet.
Third-Party Applications
While not a built-in feature, numerous third-party applications are available on the Google Play Store that offer more detailed battery health diagnostics. These apps often provide additional information, such as:
- Battery capacity and voltage
- Charge and discharge cycles
- Temperature and charging speed
By utilizing these tools, you can gain a comprehensive understanding of your battery’s condition and identify any potential issues that may require attention.
Advanced Diagnostics for Battery Health Monitoring
Beyond basic indicators, more advanced diagnostics can provide a deeper understanding of battery health. These tools offer insights into battery performance, capacity, and charging patterns. By analyzing detailed data, you can identify potential issues and optimize battery lifespan.
Q&A:
How can I check my Android battery health without any apps?
To check your Android battery health without any apps, you can go to the Settings menu and navigate to the “Battery” section. Here, you will find information about your battery’s current health, including its capacity and how long it is expected to last before needing to be recharged. You can also view a graph showing how your battery has been draining over time.
What does it mean if my Android battery health is below 80%?
If your Android battery health is below 80%, it means that your battery is not performing as well as it used to. You may notice that your battery drains more quickly than before, or that it does not hold a charge as long. In some cases, a battery with low health may also be more likely to overheat or swell. If your battery health is below 80%, you may want to consider replacing it with a new one.
Is it possible to improve my Android battery health?
There are a few things you can do to improve your Android battery health. First, try to avoid letting your battery drain completely before recharging it. It is also a good idea to avoid charging your battery to 100%. Instead, try to keep your battery level between 20% and 80%. Finally, make sure to use a high-quality charger and charging cable. Using a cheap or damaged charger can damage your battery and reduce its lifespan.
Why is my Android battery draining so quickly?
There are a few reasons why your Android battery might be draining quickly. One possibility is that you have a lot of apps running in the background. Even if you are not actively using an app, it may still be draining your battery in the background. To check which apps are using the most battery, go to the Settings menu and navigate to the “Battery” section. Here, you will see a list of apps and how much battery they have used since your last charge. Another possibility is that your screen brightness is too high. The brighter your screen, the more battery it will use. To reduce your screen brightness, go to the Settings menu and navigate to the “Display” section. Here, you can adjust the brightness level.
What should I do if my Android battery is swollen?
If your Android battery is swollen, you should stop using it immediately. A swollen battery is a fire hazard and can also cause other damage to your phone. If you have a swollen battery, you should take it to a qualified technician to have it replaced. Do not attempt to replace the battery yourself, as this could be dangerous.
How can I check the battery health of my Android phone?
To check your Android phone’s battery health, navigate to Settings > Battery > Battery Health & Diagnostics. Here, you’ll find information about your battery’s current health, estimated remaining capacity, and usage history.
 New mods for android everyday
New mods for android everyday



