
In today’s digital realm, information is often concealed within a maze of lines and spaces, a code known as a barcode. This intricate cipher holds a wealth of data, waiting to be unveiled. With the advent of Android devices, deciphering these encrypted messages has become accessible and ubiquitous. Delve into this comprehensive guide, where we unravel the art of barcode reading on Android devices, empowering you to unlock the secrets hidden within these enigmatic patterns.
From navigating shopping aisles to tracking shipments and accessing digital content, the ability to read barcodes has become an indispensable tool in our daily lives. As technology continues to permeate our surroundings, so too does the prevalence of barcodes. Whether you’re a tech-savvy consumer eager to streamline your shopping experience or a professional seeking to optimize operational efficiency, understanding how to scan barcodes with Android devices is paramount.
Install a Barcode Scanning App
Table of Contents
To facilitate effortless decoding of these intricate patterns, it is essential to equip your Android device with a dedicated application. This section will guide you through the process of installing a barcode scanning app, ensuring seamless integration with your device’s capabilities.
App Selection and Installation
Within the vast Android app ecosystem, a plethora of barcode scanning apps are available to choose from. Some popular options include Google Lens, Barcode Scanner, and QR Code Reader. Based on your preferences and device compatibility, select an app and proceed with its installation.
| App Store | App Name | Installation Method |
|---|---|---|
| Google Play Store | Google Lens | Search, Install, and Open |
| Google Play Store | Barcode Scanner | Search, Install, and Open |
| Google Play Store | QR Code Reader | Search, Install, and Open |
Open the Barcode Scanner App
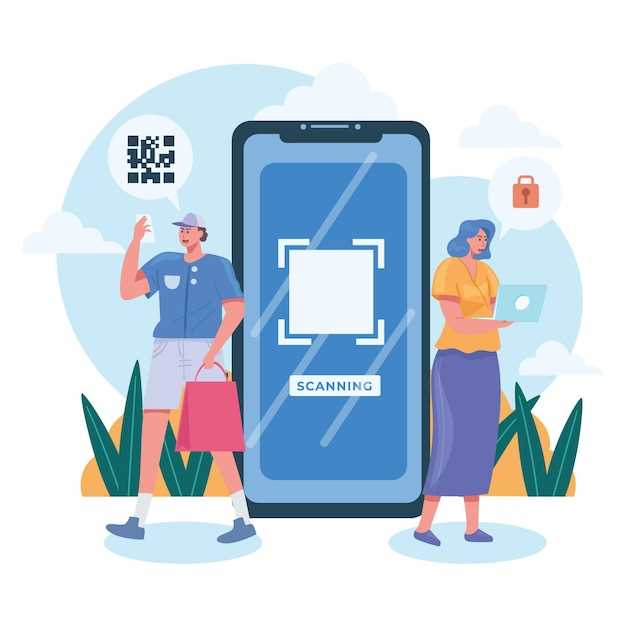
Before embarking on your barcode scanning expedition, it is imperative to locate and activate the dedicated application on your Android device. This section will guide you through the essential steps to access the barcode scanner, enabling you to seamlessly capture and interpret barcodes.
Position the Barcode
Getting the barcode correctly positioned is key to capturing a clear and accurate scan. For optimal results, align the barcode so that the scanner’s camera can read the data accurately. Ensure the barcode is flat and not wrinkled, creased, or torn, as this can affect the scanner’s ability to decode the information successfully.
Scan the Barcode
The process of extracting data from a barcode involves capturing an image of the code and deciphering the embedded information. This section delves into the intricacies of barcode scanning, providing a comprehensive guide to effectively capturing and decoding the data concealed within these machine-readable symbols.
View the Scanned Barcode Data
Once you’ve successfully scanned a barcode, the next step is to view and process the extracted data. This section will provide a comprehensive guide to help you interpret and utilize the scanned information effectively.
Typically, when you scan a barcode using a mobile device, the data is automatically captured and displayed on the screen. This data can vary in format depending on the type of barcode that was scanned. However, in most cases, you will encounter one of the following common formats:
| Barcode Format | Data Type |
|---|---|
| QR Code | Text, URL, Contact Information, etc. |
| Data Matrix | Numerical or Alphanumeric Data |
| Code 39 | Alphanumeric Characters |
| Code 128 | Alphanumeric and Special Characters |
Save or Share the Scanned Data
Once you have successfully decoded the encoded information, the next step is to either store it for future reference or share it with others. This section provides a comprehensive guide on how to effectively save or share the scanned data.
Q&A:
How do I scan a barcode using my Android device?
To scan a barcode using your Android device, you can use a barcode scanning app. There are many free and paid barcode scanning apps available on the Google Play Store. Once you have installed a barcode scanning app, open the app and point your device’s camera at the barcode. The app will automatically scan the barcode and display the results. You can then copy the results to your clipboard or share them with other apps.
 New mods for android everyday
New mods for android everyday



