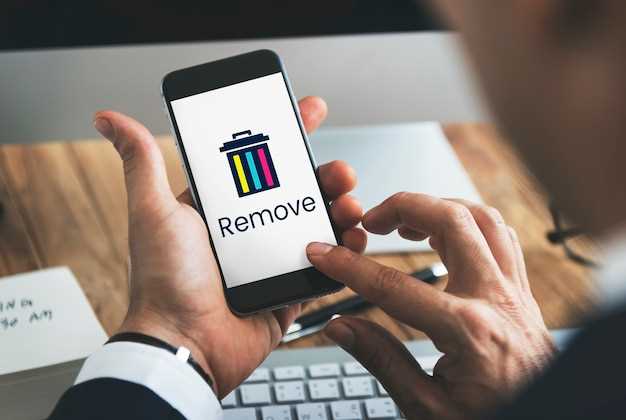
In this digital landscape, accessing seamless Wi-Fi connections has become indispensable. However, remembering myriad passwords can be a daunting task. For those navigating the realm of Samsung Android devices, deciphering these encrypted barriers can prove enigmatic. Fear not, for within these pages lies a guide to illuminate the path, enabling you to effortlessly uncover the elusive keys to your wireless haven.
As we delve into the intricacies of Samsung’s Android ecosystem, we will unravel the secrets to exposing the hidden passwords that safeguard your Wi-Fi networks. By employing a multifaceted approach, encompassing both native features and third-party applications, we empower you to unlock the gateways to digital connectivity. With newfound clarity, you will be able to share your Wi-Fi credentials effortlessly and troubleshoot connectivity issues with ease.
Accessing Saved Passwords via Settings
Table of Contents
If you’ve forgotten or need to share your Wi-Fi password with others, you can do so by accessing your saved passwords through your device’s settings. This section provides step-by-step instructions on retrieving your stored network credentials using the built-in Android Settings menu.
Using Third-Party Apps

Exploring alternative solutions beyond the built-in capabilities of your Android device can enhance your ability to recover forgotten or access new wireless network credentials. Third-party applications offer a convenient and often more comprehensive approach to this task.
Viewing Passwords in Router Settings
Access your router’s configuration interface to uncover hidden Wi-Fi credentials. This method allows you to view or edit your password directly from the router’s administrative panel.
Share Passwords Securely
Exchanging confidential information over public networks poses significant security risks. To safeguard your privacy, consider using secure methods to share passwords. These methods reduce the chances of unauthorized access or data breaches.
Troubleshoot Password Visibility Issues
If you’re experiencing difficulty revealing your wireless network credentials, consider the following troubleshooting tips:
• Ensure that the device is running a compatible Android version and has been rooted.
• Verify that you have installed the appropriate password visibility application.
• Check if the application has sufficient permissions to access system data.
• Try restarting your device to resolve any temporary glitches.
• If the issue persists, seek assistance from the application developer for further guidance.
Tips for Managing Wireless Network Credentials
Effectively managing your wireless network credentials is crucial for maintaining security and accessibility. Here are some guidelines to help you keep your passwords organized and secure:
Use Strong Passwords:
Create complex passwords that include a combination of upper and lowercase letters, numbers, and symbols. Avoid using easily guessable personal information or common words.
Store Passwords Safely:
Consider using a password manager or a secure notebook to store your credentials. Avoid writing them down on easily accessible places like sticky notes.
Change Passwords Regularly:
Schedule regular password changes to prevent unauthorized access. Update your passwords every 3-6 months to minimize the risk of compromise.
Share Passwords Securely:
When sharing passwords with others, do so via encrypted channels or by using temporary access codes. Avoid sending sensitive information in unencrypted plain text.
Use Guest Networks:
If you frequently have guests, create a separate guest network with a different password to limit their access to your primary network.
Q&A:
How can I view the password for my current Wi-Fi network?
To view the password for your currently connected Wi-Fi network, navigate to Settings > Connections > Wi-Fi > select the network you’re connected to > tap the gear icon next to its name > select “Show Password.” Enter your device’s security credentials when prompted. The password will then be displayed in the “Password” field.
Do I need any special software or root access to view Wi-Fi passwords on my Samsung device?
No, you don’t need any special software or root access to view Wi-Fi passwords on your Samsung device. You can follow the steps outlined in the article using the built-in settings options.
Can I view the passwords for all Wi-Fi networks I’ve previously connected to?
Yes, you can view the passwords for all Wi-Fi networks that you have previously connected to on your Samsung device. Go to Settings > Connections > Wi-Fi > tap the three dots in the top right corner > select “Manage Known Networks.” A list of previously connected networks will appear, and you can follow the same steps as for the current network to view their passwords.
Is there any way to recover the password for a Wi-Fi network that I have forgotten?
If you have forgotten the password for a Wi-Fi network, you can try to connect to it again from your Samsung device. If the network is saved on your device, you will be prompted to enter the password. If you have entered the password incorrectly multiple times, you will need to contact your network administrator or router manufacturer for assistance in recovering the password.
 New mods for android everyday
New mods for android everyday



