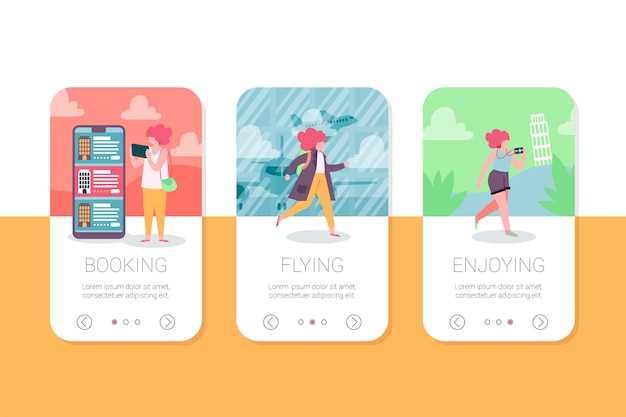
In the realm of productivity and multitasking, the ability to juggle multiple applications simultaneously has become an invaluable asset. Enter the split-screen mode, an ingenious feature that allows Android users to effortlessly divide their screens into distinct sections, accommodating the seamless concurrent execution of two applications.
This groundbreaking capability empowers users with the flexibility to seamlessly switch between tasks, compare information side-by-side, and effortlessly manage various aspects of their digital lives all within a single, cohesive interface. Whether you’re a seasoned professional seeking to optimize your workflow or an avid content consumer eager to elevate your entertainment experiences, the split-screen mode holds a wealth of possibilities for enhancing your Android experience.
Utilize Multitasking Proficiency: Activating Split Screen Mode on Android Devices
Table of Contents
Unleash the multitasking prowess of your Android device by harnessing the Split Screen Mode. This ingenious feature empowers you to concurrently navigate multiple applications, optimizing productivity and enhancing efficiency.
Navigating Split Screen Mode
| Action | Method |
|---|---|
| Initiate Split Screen Mode | Long-press the Recent Apps button or swipe up halfway from the bottom edge. |
| Select App Combinations | Drag and drop desired applications into the designated halves of the screen. |
| Adjust Window Sizes | Utilize the slider in the center of the screen to alter the proportion of each window. |
| Swap Application Positions | Long-press the top bar of an application and drag it to the opposite side. |
| Exit Split Screen Mode | Long-press the Recent Apps button or slide the slider to the far right or left. |
Embrace the convenience and efficiency of Split Screen Mode to elevate your multitasking capabilities on Android devices!
Activate Split Screen Capabilities
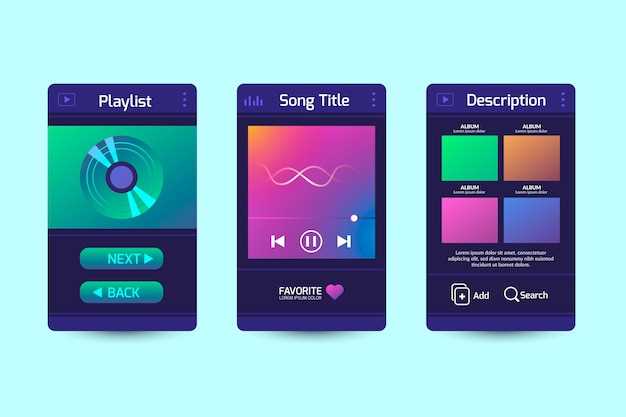
Unveiling the boundless possibilities of multitasking, Split Screen Capabilities empower Android users to simultaneously manage multiple applications side-by-side. This transformative feature enables seamless navigation and efficient handling of your digital endeavors.
Select Apps for Split Screen
Maximizing your Android device’s capabilities involves selecting the optimal applications for split screen mode. By carefully choosing apps that complement each other or offer distinct functionalities, you can enhance your productivity and multitasking efficiency. Consider the following factors when making your selections.
Adjust Split Screen Layout
When you’re in split-screen mode, you can adjust the size of both windows by dragging the divider in between them. You can also swap the positions of the windows by dragging the top bar of one window over the top bar of the other.
To resize a window, simply drag the divider to the left or right. The window will resize accordingly.
To swap the positions of the windows, simply drag the top bar of one window over the top bar of the other. The windows will swap positions.
Control Apps in Split Screen
Once you have activated Split Screen view, you can effortlessly manage the apps displayed side by side. This section provides a comprehensive guide to controlling these apps effectively.
Resize Panes
To adjust the size of the app panes, simply drag the divider between them. You can create a larger pane for the app you’re actively using or shrink it to give more screen real estate to the other app.
Switch Positions
To switch the positions of the apps, tap and hold the arrowhead icon located in the middle of the divider. Drag the icon to the opposite side of the screen to exchange the app positions.
Maximize and Close
To maximize one app and hide the other, tap the Maximize button (an arrow pointing upwards). To close an app from Split Screen view, tap the Close button (an “x”) located in the top-right corner.
Disable Split Screen
To exit Split Screen view and return to full-screen mode, simply drag the divider all the way to the right or left edge of the screen.
Exit Split Screen Mode
To detach apps and restore their individual displays, you can exit split screen mode. This quick and easy process allows you to seamlessly transition between multitasking and single-app focus.
Q&A:
How do I enable split screen mode on my Android device?
To activate split screen mode, simply swipe up from the bottom of your screen to access the recent apps menu. Then, tap and hold on the app icon at the top of one of the cards and drag it to the top of the display. The app will snap into place in split screen mode, and you can then select another app to fill the remaining screen space.
Can all Android devices use split screen mode?
Unfortunately, not all Android devices support split screen mode. It’s primarily available on Android 7.0 Nougat and later. To check if your device supports this feature, navigate to Settings > Apps & notifications > Advanced > Special app access > Split screen. If you see a list of apps that can be used in split screen mode, then your device supports this feature.
Is there a way to adjust the screen size in split screen mode?
Yes, you can adjust the screen size of each app in split screen mode by dragging the divider bar between the two apps. Simply tap and hold on the divider bar and move it up or down to resize the screens.
Can I use more than two apps in split screen mode?
No, split screen mode on Android devices only allows you to use two apps simultaneously. If you attempt to open a third app, it will replace one of the existing apps in split screen mode.
Is it possible to use split screen mode with any app?
Although split screen mode is supported on most Android devices, it may not be compatible with all apps. Some apps, particularly games, may not function properly or may not be able to be resized in split screen mode. You may need to experiment with different apps to determine which ones work well in this mode.
Can I use split screen mode with any app?
No, not all apps support split screen mode. Some apps, such as games or apps that require full-screen usage, may not be compatible with split screen mode. To check if an app supports split screen mode, open the Overview button and see if the app icon has a split screen icon next to it. If the icon is there, then the app supports split screen mode.
 New mods for android everyday
New mods for android everyday



