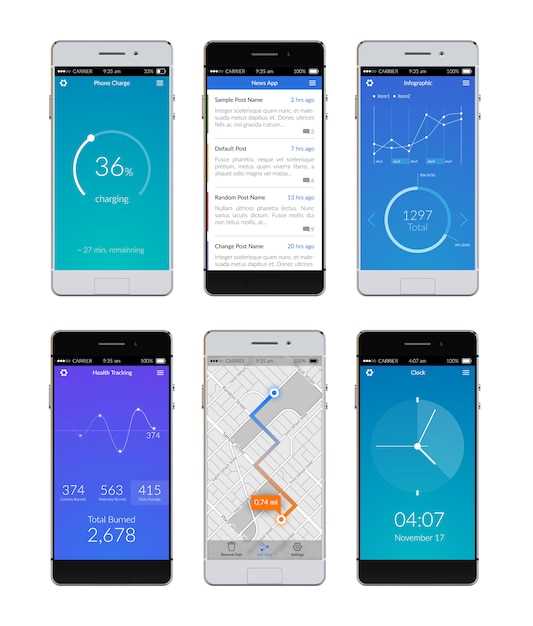
In today’s digital landscape, the flexibility to simultaneously access multiple applications is paramount. By embracing the power of screen splitting and multi-window mode, you can effortlessly navigate between tasks, enhance workflow efficiency, and unlock a superior user experience.
Harnessing the versatility of your mobile device, this comprehensive guide will empower you with the knowledge and techniques necessary to effectively split your screen. Explore the nuances of this innovative feature, unlocking the potential for seamless multitasking and unparalleled functionality.
Android 12: Split Screen and Multi-Window Basics
Table of Contents
In Android 12, multitasking gets a significant boost with the introduction of enhanced split screen and multi-window modes. These features allow users to seamlessly utilize multiple applications simultaneously, optimizing their workflow and productivity. Understanding the fundamentals of split screen and multi-window functionality is crucial for maximizing the capabilities of this Android iteration.
Enabling Split Screen Mode

Dividing your display to accommodate multiple applications simultaneously enhances productivity and multitasking capabilities. To activate this feature, follow these steps:
| Step | Action |
|---|---|
| 1 | Launch two apps that you wish to use concurrently. |
| 2 | Navigate to the Recent Apps view (usually by swiping up from the bottom of the screen). |
| 3 | Select the first app you want to use in split screen. |
| 4 | Press and hold the app icon or preview, then drag it to the “Split screen” or “Multi-window” option (if available). |
| 5 | The app will snap to one side of the screen, and you will be prompted to select the second app. |
| 6 | Choose the second app you want to use in split screen, and it will fill the remaining space. |
## Resizing and Repositioning Split Windows
To fully optimize your multitasking experience, you can modify the size and position of your split windows. This flexibility allows you to allocate screen real estate according to the specific requirements of your tasks.
Using Multiple Apps Simultaneously
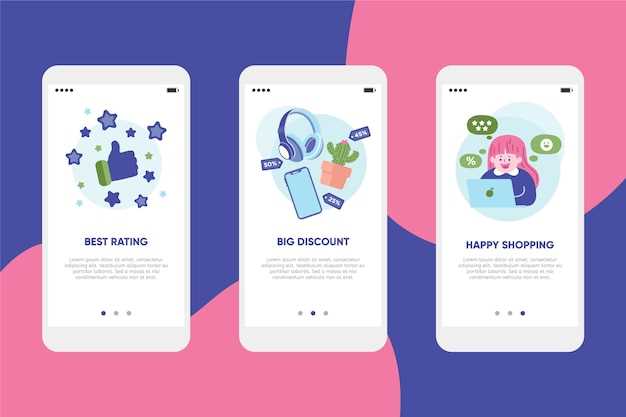
Extend the functionality of your device by seamlessly integrating multiple apps within a single workspace. This synchronized view allows you to multitask effortlessly, execute various tasks concurrently, and enhance your productivity.
Dragging and Dropping Content
Seamlessly exchange information between application panes by leveraging the effortless drag-and-drop functionality. This intuitive feature empowers you to transfer text, images, links, and more between compatible apps with just a few simple gestures.
Managing Multi-Window Mode
Effectively harness the capabilities of multi-window mode requires adept management. This section delves into the intricacies of customizing, resizing, and organizing multiple app windows concurrently.
Adjusting Window Size and Placement
To alter the size of a window, simply drag the border. Additionally, you can drag windows to reposition them on the screen, facilitating an optimal viewing layout.
Window Arrangement Options
| Option | Action |
|---|---|
| Split View | Drag an app icon from the top of the screen to the left or right edge |
| Floating Window | Drag an app icon from the top of the screen to the center of the screen, releasing when the icon turns into a floating window |
| Uninstall | Drag an app icon from the top of the screen to the Uninstall button |
Maximizing Productivity
Multi-window mode empowers seamless multitasking. Copy text or images from one window to another, collaborate on multiple documents simultaneously, and monitor various apps concurrently.
To enhance productivity, consider the following tips:
- Create a floating window for quick access to frequently used apps.
- Maximize the number of visible windows by adjusting their sizes accordingly.
- Use keyboard shortcuts or assistive technologies to navigate multi-window mode efficiently.
Customizing Split Screen Settings
Beyond the ability to activate split screen mode, Android offers additional flexibility through its customization options. This section guides you in tailoring the split screen experience to your specific preferences. Adjust divider placement, toggle app launch options, and explore other settings to optimize multitasking productivity.
Q&A:
How do I split the screen in Android 12?
To split the screen in Android 12, first open the app you want to use in split screen mode. Then, swipe up from the bottom of the screen to open the Recents menu. Tap and hold the icon of the app you want to use in split screen, then drag it to the top or bottom of the screen. The screen will split in two, with the app you dragged at the top or bottom and the Recents menu at the bottom or top.
How do I use multi-window mode in Android 12?
To use multi-window mode in Android 12, first split the screen as described above. Then, open the second app you want to use in split screen mode. Tap and hold the icon of the second app, then drag it to the other half of the screen. The screen will split again, with the two apps side-by-side.
Can I use multi-window mode with more than two apps?
Yes, you can use multi-window mode with more than two apps in Android 12. To do this, first split the screen into two as described above. Then, open the third app you want to use in multi-window mode. Tap and hold the icon of the third app, then drag it to the top or bottom of the screen. The screen will split again, with the two original apps at the top or bottom and the third app in the middle.
How do I resize the split screen windows?
To resize the split screen windows, drag the divider between the two apps up or down. You can also tap and hold the divider, then drag it to the left or right to resize the windows horizontally.
How do I close the split screen windows?
To close the split screen windows, drag the divider between the two apps all the way to the top or bottom of the screen. You can also tap and hold the divider, then tap the “Close” button that appears.
 New mods for android everyday
New mods for android everyday



