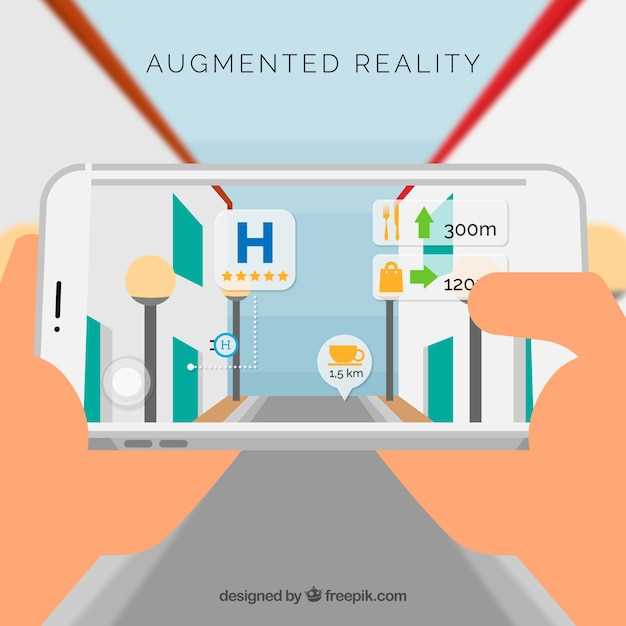
In the fast-paced digital landscape, maximizing productivity has become an essential skill. Modern operating systems have introduced innovative features to enhance multitasking capabilities, empowering users to harness the true potential of their devices. One such feature is split screen, a versatile tool that enables users to seamlessly divide their screens into multiple sections, allowing them to effortlessly manage multiple tasks simultaneously.
Harnessing the power of split screen opens up a realm of possibilities, transforming mundane tasks into a breeze. Whether it’s juggling work projects, researching while composing an email, or navigating multiple apps concurrently, this intuitive feature empowers users to achieve unparalleled efficiency and streamline their workflow like never before. With split screen as your trusty ally, multitasking becomes a seamless symphony, fostering unparalleled productivity and unlocking the full potential of your device’s capabilities.
Android 13: Split Screen Productivity
Table of Contents
Harness the power of multitasking with Android 13’s ingenious split screen feature. Divide your screen into two separate workspaces, maximizing efficiency and streamlining your tasks.
Optimizing Workflows

| Task | Benefits |
|---|---|
| Note taking and research | Simultaneously read a document while jotting down notes. |
| Messaging and video calls | Stay connected while working on other apps. |
| Shopping and browsing | Compare products and research while making purchases. |
Exploring the Split Screen Feature
Delve into the realm of the Split Screen feature, a game-changer for multitasking and maximizing productivity. This innovative functionality allows you to effortlessly divide your device’s display into two distinct regions, enabling you to work on multiple tasks simultaneously with unparalleled ease and efficiency.
Setting Up and Using Split Screen
Dividing your mobile device display into two distinct panels, split screen enhances multitasking and productivity. This feature allows you to simultaneously access and interact with multiple applications, maximizing efficiency and streamlining your workflow.
Customizing the Split Screen Layout
Once you’ve activated split screen, you can personalize your layout to suit your preferences. Here’s how you can optimize your workspace:
Adjust the Size of the Windows: Slide the dividing bar between the two windows to alter their sizes. Drag it up or down to give more vertical space to one application or the other, and side to side to alter their horizontal widths.
Tip: You can maximize one window to take up the full screen, leaving the other minimized as a floating bubble.
App Compatibility and Multitasking
To ensure seamless multitasking, ensuring app compatibility with the split-screen feature is crucial. Not all apps are inherently compatible with this functionality, which can hinder the user experience.
To mitigate this, developers have the responsibility to design and optimize their apps for multitasking scenarios. They can achieve this by incorporating multi-window support into their app architecture and following best practices for split-screen layouts.
Furthermore, the operating system plays a significant role in managing app compatibility. It provides a framework and APIs that facilitate seamless app transitions and ensure optimal performance when running in split-screen mode.
App Compatibility Table
| App | Split-Screen Compatibility |
|---|---|
| Chrome | Yes |
| Gmail | Yes |
| Netflix | No |
| Spotify | Yes (limited functionality) |
Enhanced Productivity and Workflow
Harnessing the power of split-screen multitasking, Android devices unlock a realm of improved efficiency and streamlined workflow. By dividing the screen into multiple sections, users can effortlessly manage multiple tasks simultaneously, eliminating the need for constant app switching and reducing interruptions. This innovative feature empowers users to optimize their time, enhance their productivity, and elevate their overall work experience.
Tips and Tricks for Optimal Use
Harnessing the myriad features of a split-screen interface can help you maximize efficiency and enhance productivity. This section will delve into practical tips and tricks to optimize your split-screen experience, allowing you to seamlessly multitask and maximize your productivity.
Q&A:
Can I use split screen with any app on Android 13?
No, not all apps support split screen on Android 13. Some apps may not be optimized for the split screen layout, or the developer may have intentionally disabled split screen support. To determine if an app supports split screen, try opening it in split screen mode. If the app does not snap into place in the top half of the screen, it does not support split screen.
How do I adjust the size of the split screen windows?
To adjust the size of the split screen windows, drag the black bar between the two apps up or down. You can also tap and hold the bar and then drag it to the left or right to resize the windows.
Can I use more than two apps in split screen mode?
No, Android 13 only allows you to use two apps in split screen mode at a time.
How do I activate the split-screen feature on Android 13?
To activate split-screen on Android 13, you can either use the three-finger swipe gesture or the app overview menu. To use the gesture, simply swipe up from the bottom of the screen with three fingers. To use the app overview menu, tap the square icon at the bottom of the screen and then tap the split-screen icon next to the app you want to use.
Can I customize the split-screen view in Android 13?
Yes, you can customize the split-screen view in Android 13 in several ways. You can adjust the size of each app window by dragging the divider bar between them. You can also swap the positions of the apps by dragging and dropping their icons in the app overview menu. Additionally, you can enable or disable the “Show notification bubbles in both windows” option to control how notifications are displayed in split-screen view.
 New mods for android everyday
New mods for android everyday



